便于携带的U盘不仅可以存储文件,进行文件传输,还能够制作为启动盘,进行U盘重装系统。不过不少用户虽然有了U盘,但不知道U盘如何重装系统。那么下面就让小编为大家带来电脑U盘重装系统步骤教程。
装系统之前需先做两件事:
1.准备一个容量4G以上的U盘,提前备份好U盘内的文件
2.通过韩博士装机大师,将U盘制作为启动盘。
u盘装系统教程具体步骤:
1.先用U盘启动盘制作工具把制作成功的U盘启动盘连接上电脑,然后开机重启电脑,发现开机logo画面的时候,迅速按下快捷键,进入启动项选择页面。
进入“启动项”窗口后,利用键盘上的上下键选择选中U盘启动,并按下回车键确定。
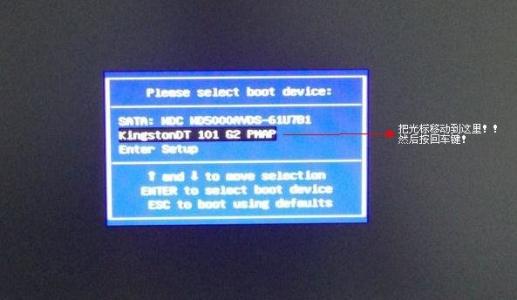
2.到了装机大师主菜单界面,选择【02】运行WindowsPE/RamOS(新机型),并按下回车键执行操作。
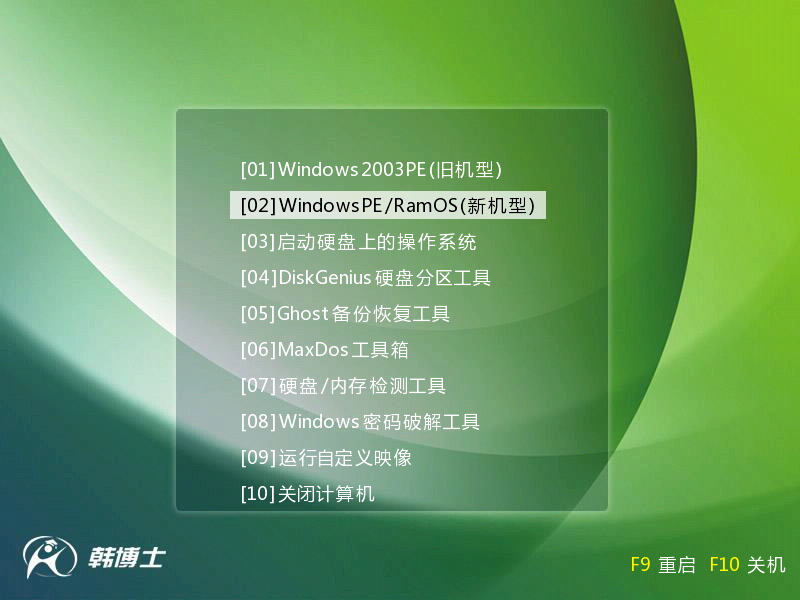
3.接着就进入PE系统了,这个时候pe装机工具会自动打开并加载,我们只需要要单击选择c盘,再点击“安装系统”按钮就可以了。
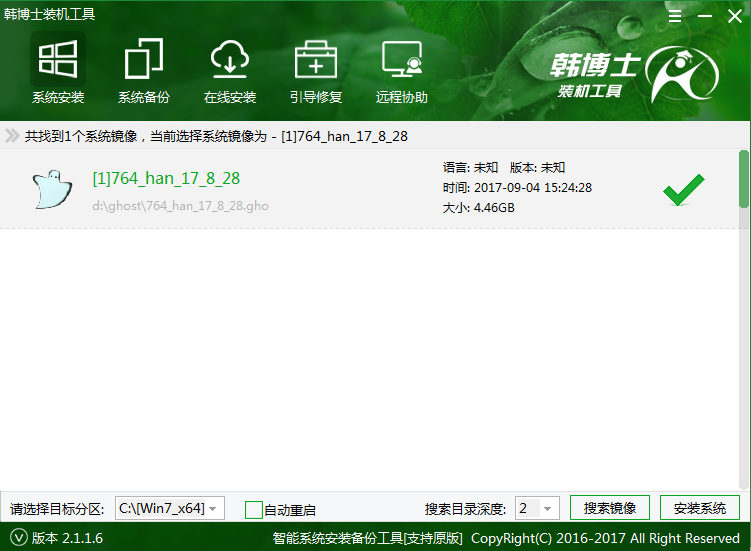
4.最后,等待释放GHO安装程序,系统安装完成即可。系统安装完成后,记得先拔掉U盘,然后再重启电脑。
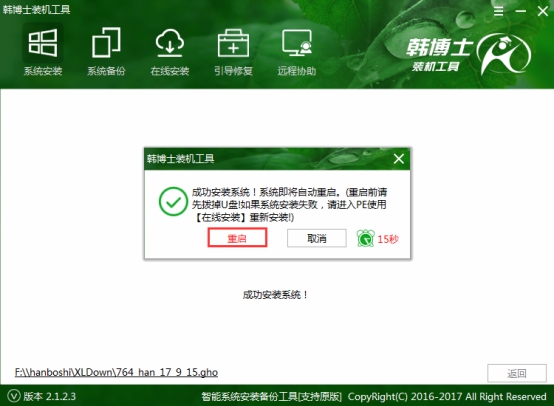
5.电脑重启后,系统会自动完成后续的程序安装,直到看到桌面,系统就彻底安装成功了。
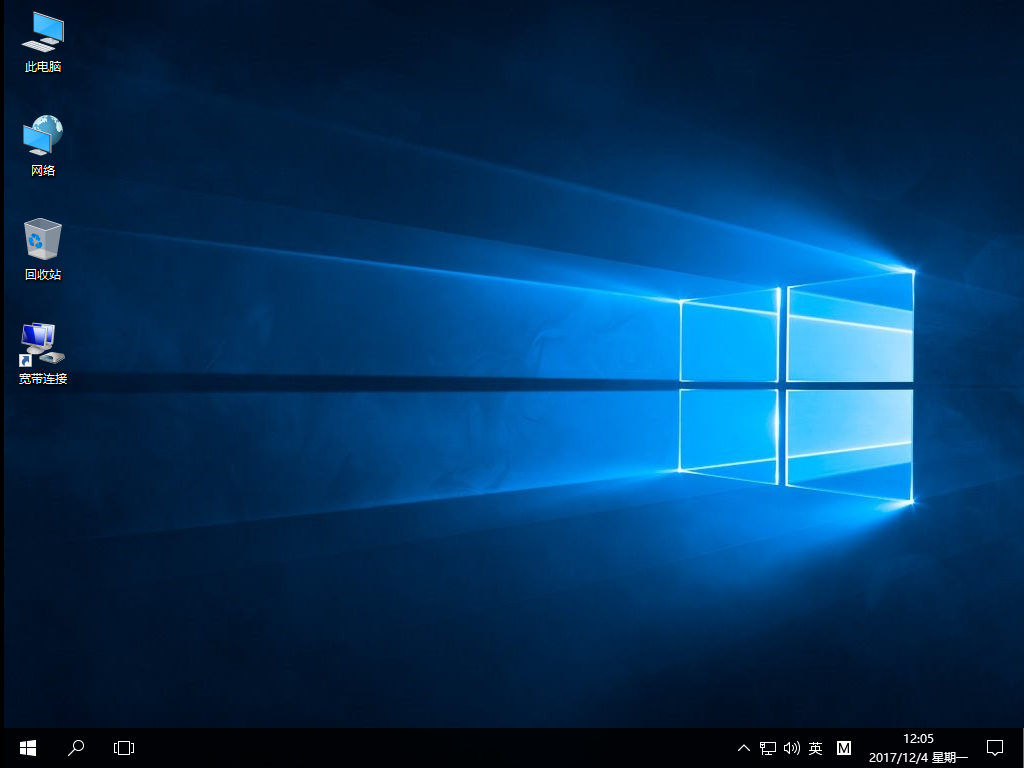
以上就是小编为大家带来的电脑U盘重装系统步骤教程。通过韩博士装机大师制作的启动U盘,我们可以很轻松的完成系统的重装。

