新电脑如何装系统?不少用户刚刚买回来新电脑,却发现预装的系统是win10系统。虽然win10系统不错,但很多用户更加习惯win10,于是想要为新电脑重装win7系统。新电脑重装系统,最好还是用U盘重装。那么下面就让小编为大家带来新电脑U盘重装win7系统教程。
安装须知:
1、如果新电脑系统无法启动,制作U盘启动需要借助另一台可用的电脑
2、如果运行内存2G以下安装32位(x86)系统,如果内存4G及以上,安装64位(x64)系统
准备工作:
1.将制作好的U盘启动盘,并把下载好的镜像存储到U盘。
2.接着电脑开机,设置U盘启动。
新电脑U盘重装win7系统教程:
1.插入U盘启动盘,启动电脑时按F12、F11、Esc等快捷键打开启动菜单,选择USB选项回车
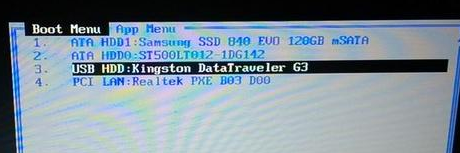
2.启动进入U盘主页面,选择【02】启动进入PE系统
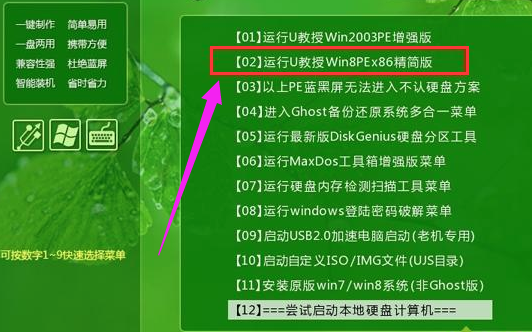
3.在PE系统下打开DiskGenius分区工具,选择硬盘,点击【快速分区】。
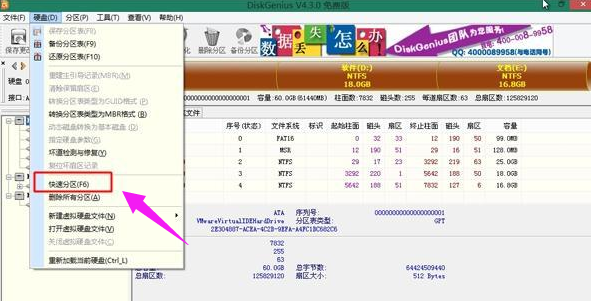
4.设置分区的数目,比如是3或4,然后设置每个分区的大小,C盘建议50G以上,如果是固态硬盘,要勾选“对齐分区”,2048和4096都是4k对齐,一般2048即可,2048是原版win7默认的4k对齐方式,点击确定,进行格式化。
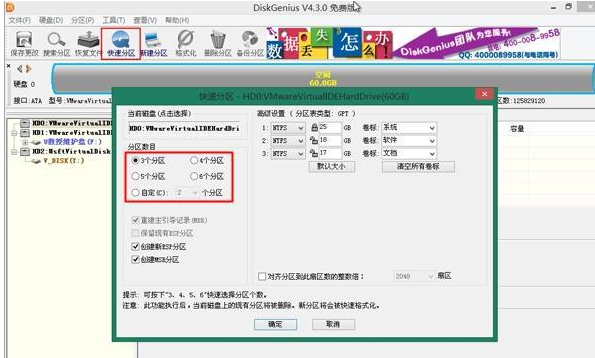
5.分区之后,运行【PE一键装机】,默认会加载映像路径,选择安装在C盘,确定。
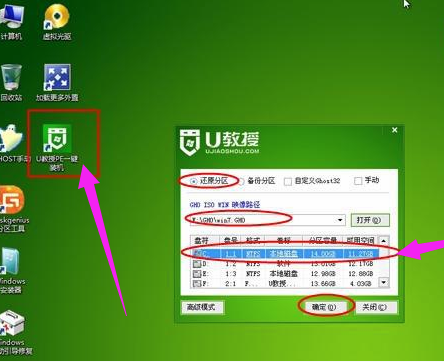
6.转到以下界面,进行系统解压操作。
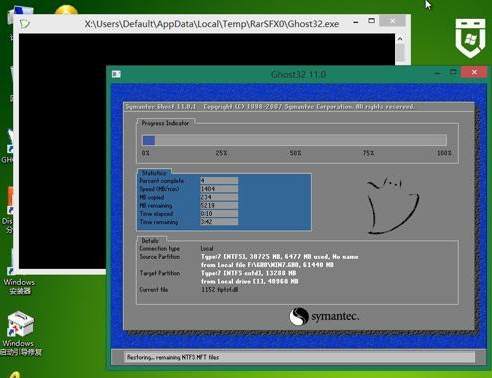
7.解压结束后,电脑自动重启,最后启动进入全新的系统桌面,系统安装完成。

以上就是小编为大家带来的新电脑U盘重装win7系统教程。为新电脑重装系统, 可以借助韩博士装机大师制作U盘启动盘,再进行U盘重装。

