惠普电脑如何重装系统?相信有不少用户都有使用惠普电脑的经历。而当惠普电脑出现问题的时候,我们怎么才能为惠普电脑进行系统重装呢?一般重装系统首选的方法都是U盘重装。那么下面就让小编为大家带来惠普电脑用U盘重装win10系统教程。
惠普电脑重装系统准备:
1、首先准备一个U盘,容量最好大于1G,然后下载U盘装机大师U盘启动盘制作工具,制作成U盘启动盘。
2、到网上下载win10系统,可到百度自行搜索,下载来的格式一般是ISO或GHO,然后把他放到U盘里的GHO文件夹。(前提是已经制作好U盘装机大师)
惠普电脑用U盘重装win10系统教程:
第一步:将win10系统(ISO或GHO)镜像复制到U盘
1、打开启动U盘,进入“GHO”文件夹。将下载好的win10系统ISO/GHO镜像拷贝到此目录。由于ISO/GHO文件通常都比较大,可能需要等待1-2分钟。
第二步:重启电脑,通过快捷键启动U盘进入U盘装机大师
当电脑启动以后反复的按快捷键一般是F12,机型不一样快捷键有可能不一样,惠普电脑的快捷键是:F9或ESC。然后按回车键进入U盘装机大师主界面。(一般我们选择的时候可以看下其中一个选项是有关USB或者您u盘的品牌的英文名称,那便是我们的u盘了!)
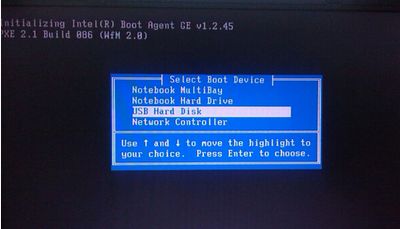
第三步:进入PE系统执行“PE一键装机”安装win10系统
1、进入U盘装机大师启动菜单后,通过上下键选择“02.启动Windows_2003PE(老机器)”或者“03.启动Windows_8_x64PE(新机器)”选项,具体可根据自己的机器实际情况选择。这里因为我们实验的机器较老,所以选择“02.启动Windows_2003PE(老机器)”。选中后,按“回车键”进入PE系统。
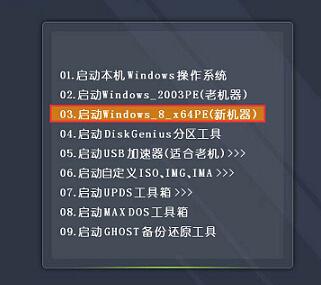
2、进入PE桌面后,用鼠标双击“PE一键装系统”图标,将打开“映象大师”软件。进入“映象大师”后,通过“打开”按钮选择我们拷贝进U盘启动盘的ISO文件。

3、在弹出的窗口中,首先通过下拉列表选择U盘启动盘的GHO目录;其次选中我们拷贝进去的ISO或GHO;接着,确认我们所选的镜像文件无误后,点击“打开”按钮。
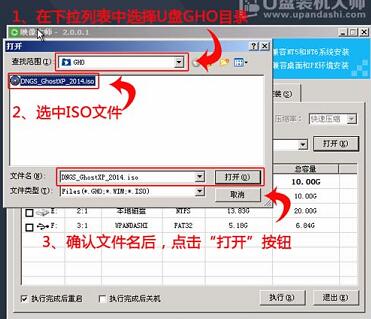
4、格式如果为GHO的请略过此步骤,软件会自动加载并分析ISO中的文件内容,在“映象文件”列表中,点击选择相应的GHO文件,选中后,点击“确定“按钮。
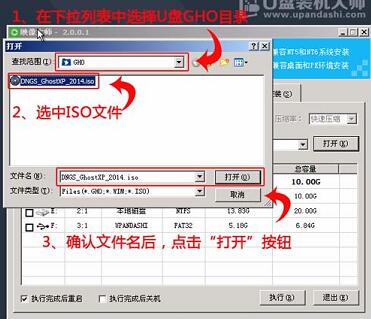
5、选择要恢复的分区,一般默认都是C:盘。开始恢复系统之前,软件会再次弹窗确认是否要继续操作,在确认无误后,点击“确定”按钮。
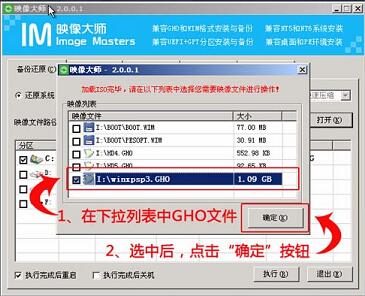
6、接下来只需耐心等待安装完成,直到进入win10系统桌面即可。
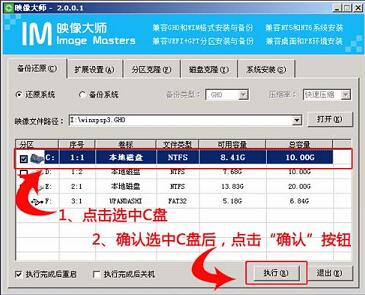
以上就是小编为大家带来的惠普电脑用U盘重装win10系统教程。通过U盘来重装系统是非常普遍的重装系统。韩博士装机大师可以为我们制作U盘启动盘,进行U盘重装系统。

