现如今几乎人手一个U盘,U盘除了可以存储文件,还有一个妙用,那就是重装系统。很多用户不知道怎么通过U盘来为电脑重装系统。那么下面就让小编为大家带来韩博士教你用U盘重装电脑系统。
U盘重装系统准备工作:
1.备份好U盘和电脑内的重要文件
2.使用韩博士装机大师将U盘制作为启动盘
3.如果是新电脑或电脑系统无法启动,制作U盘启动盘需要借助另一台可用的电脑
4.如果运行内存2G以下安装32位(x86)系统,如果内存4G及以上,安装64位(x64)系统
U盘重装电脑系统:
1. 插入你的U盘,重启电脑,进入主板BIOS设置成U盘启动。
很多品牌电脑和主板都有一键进入启动设置的快捷键,不同的电脑,一键进入的快捷键也可能不一样,我们整理了各种品牌主板一键进入启动设置的快捷键,可以在下面的列表中查找自己相应的主板品牌,然后就可以看到该主板的一键启动热键了。
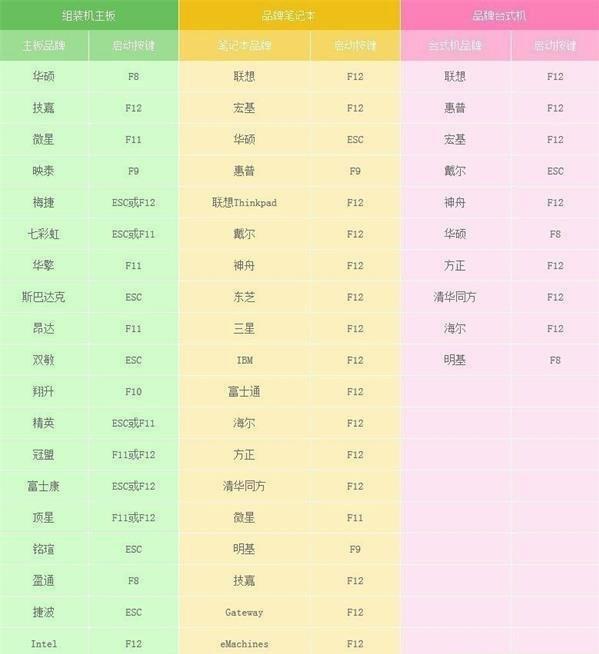
2.当我们经过相应的主板品牌快捷键进入“快速引导菜单”后我们会看到类似下面的菜单界面,选择带有USB字样或是U盘名称的选项,回车进入。
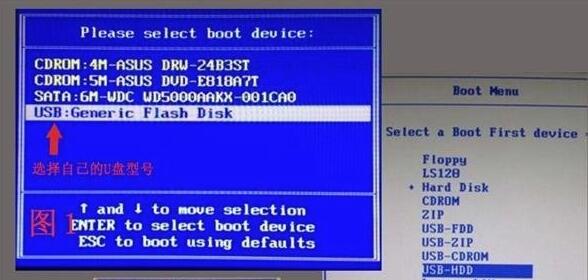
3. 进入到U盘主菜单后,按上下↑↓方向键选择到"【02】 WindowsPE/RamOS(新机型)",然后按下"回车键",将进入PE系统。
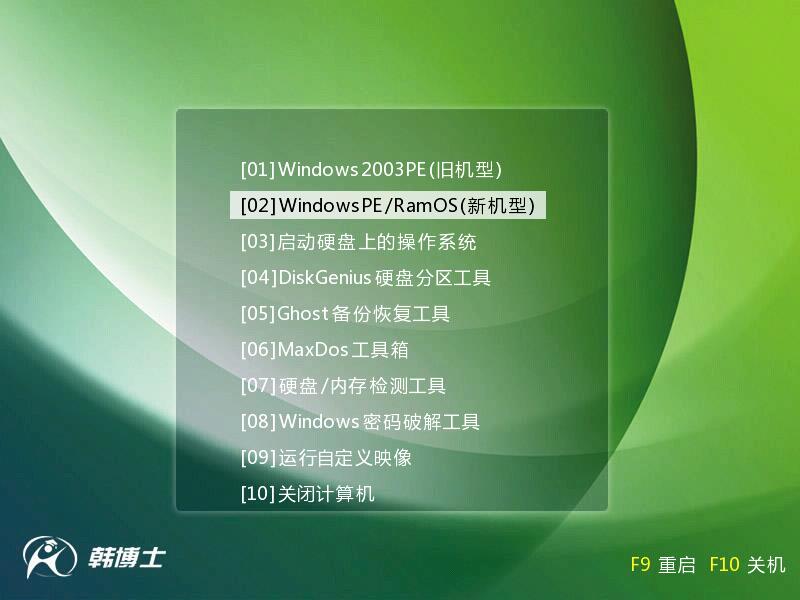
4. 进入PE系统后,运行韩博士PE一键装机工具,如下图所示,选择下载的系统安装到系统C盘。
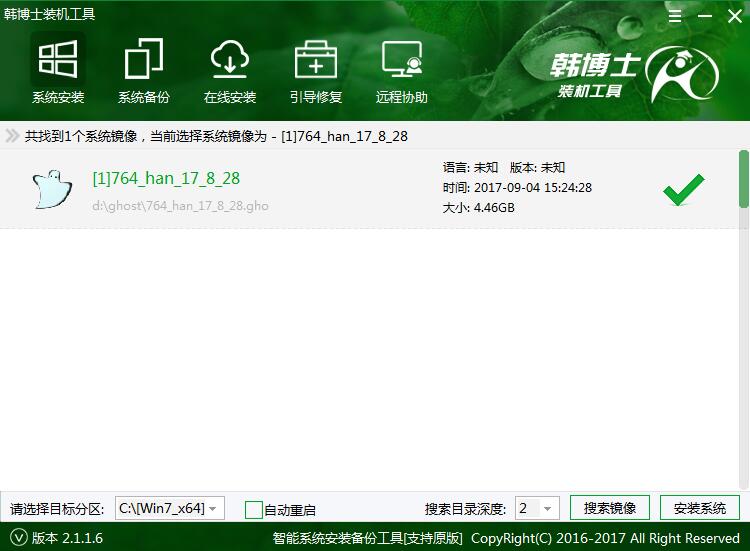
5.等待解压系统文件的进度条完毕后会自动弹出是否重启电脑的窗口,我们现在只要点击"重启"按钮即可,然后它就会自动重启电脑,重启的时候我们 把U盘从USB插口处拔出来。
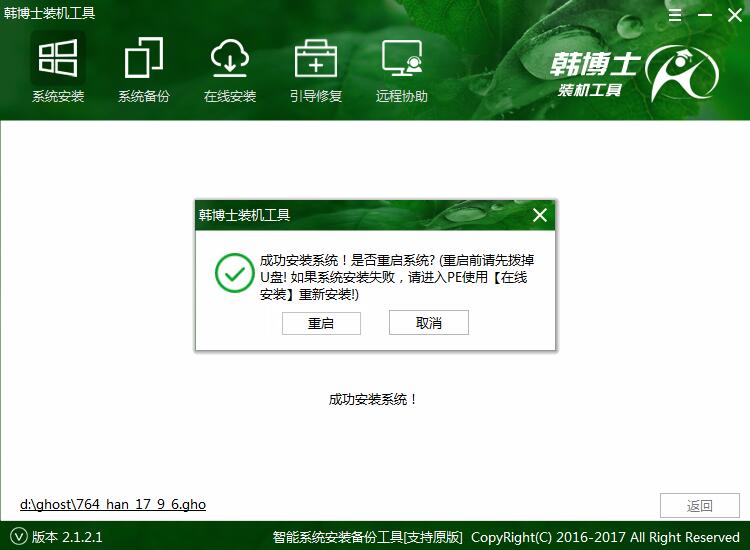
6. 最后电脑将会自动安装系统,直到进入电脑桌面为止,那就表示系统安装完毕了!
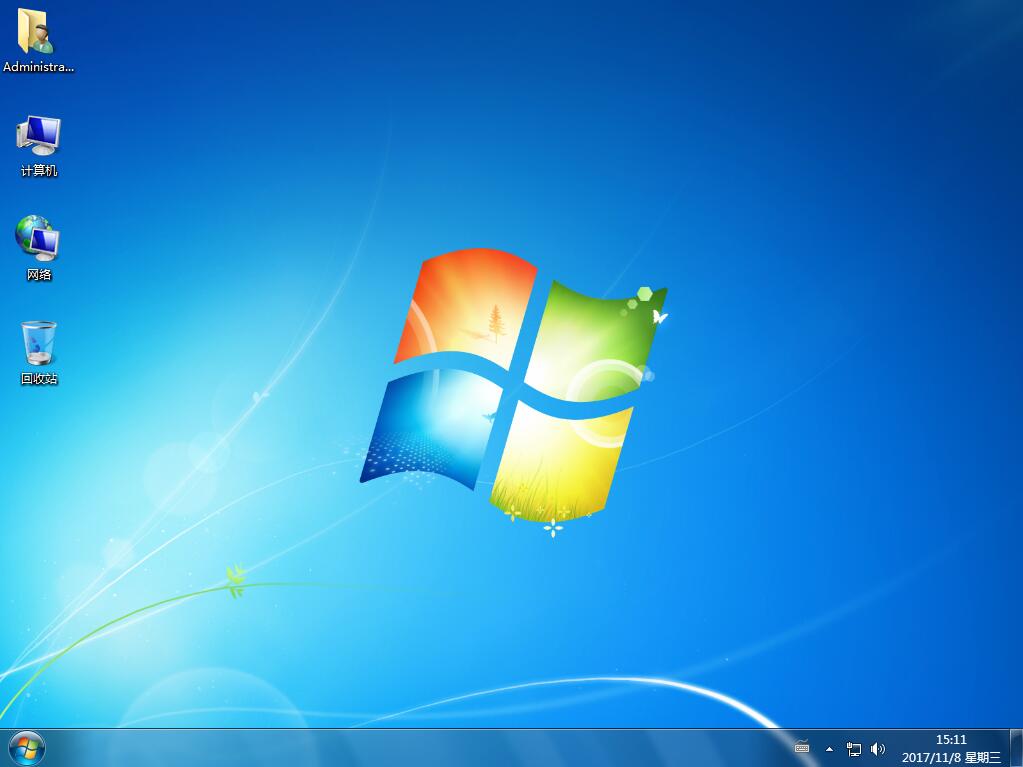
以上就是小编为大家带来的韩博士教你用U盘重装电脑系统。通过韩博士装机大师将U盘制作为启动盘,照常可以存储文件,还可以为电脑重装系统。

