现如今很多电脑都是uefi+gpt的模式,可以说专为win10系统而设。而UEFI+GPT模式是现在u盘装系统中必须做了解的,如果你不了解的话,可能会造成装机失败,很多用户想要为电脑重装win10系统,不过却不知道怎么进行重装。所以今天小编带大家如何使用UEFI+GPT模式重装系统win10。
一、准备阶段
1、准备一个可以正常的U盘,然后下载韩博士装机大师,一键将u盘制作成启动盘(u盘启动盘制作教程)。
2、去MSDN或者网上其他地方下载个win10镜像文件,不必解压,直接拷贝到制作好的U盘里。
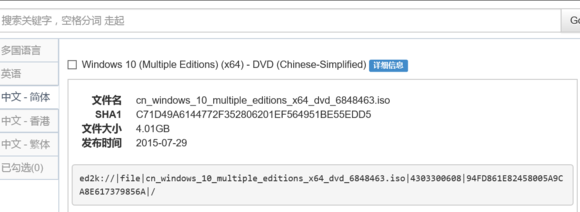
二、bios设置以及gpt分区、4K对齐等
1、主板设置
开启AHCI,其实现在很多主板是默认开启AHCI的,不同的主板开启方法不同
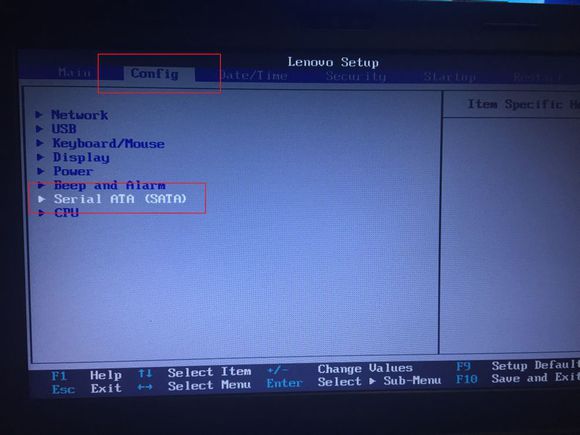
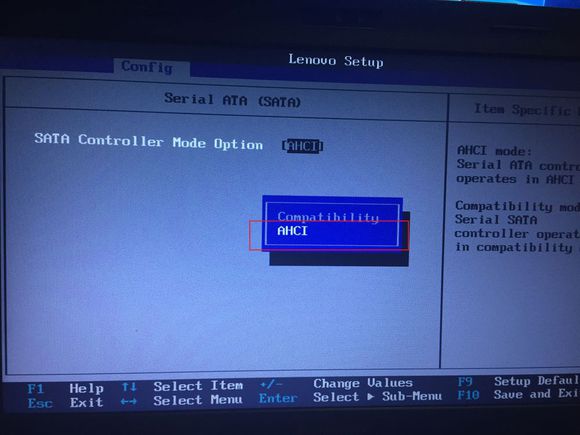
UEFI设置,选择UEFI Only。
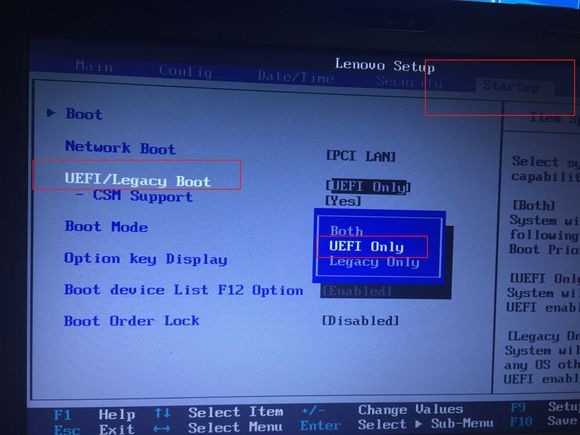
上面的都设置好之后,选择U盘启动,然后F10保存重启
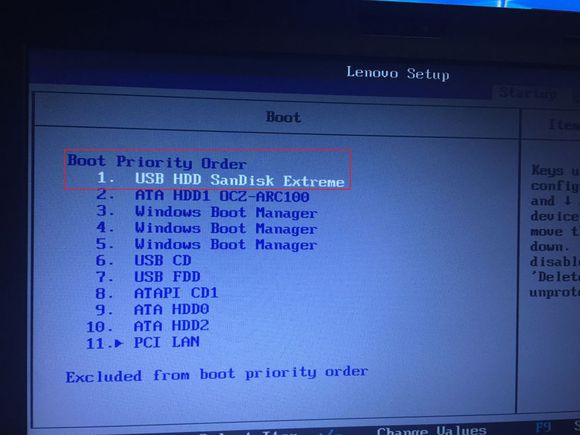
2、进入PE系统进行分区
重启电脑后进入PE系统,我们打开桌面的分区大师,点击快速分区,将分区转换为GPT分区。若电脑已经是GPT分区,可直接跳到第三步。

三、开始安装
进入PE界面后,我们打开桌面的韩博士PE装机工具,选择事先准备好的win10系统镜像,选择要安装的系统盘,然后点击安装系统。之后,我们只需等待系统释放完成即可。
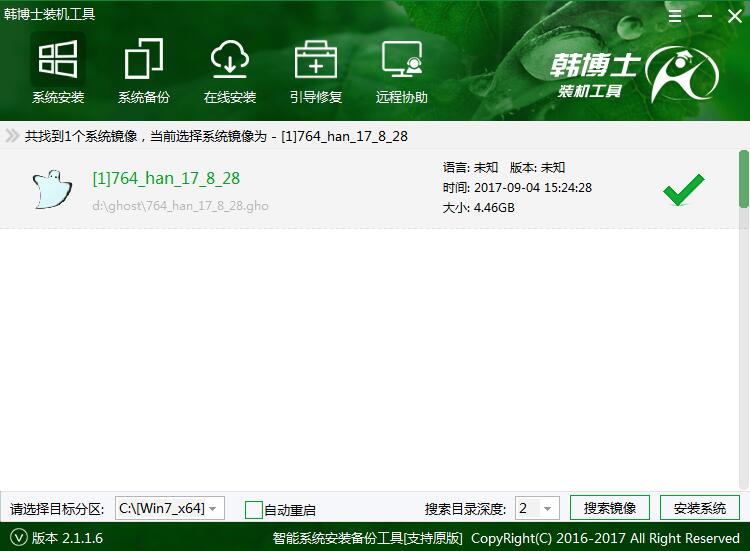
以上就是小编为大家带来的uefi+gpt重装win10系统教程。想要将uefi+gpt重装win10系统的用户,可以通过韩博士装机大师制作的U盘启动盘进行重装。

