对于U盘重装电脑系统,相信很多用户都听说过。虽然现在很多人手头上都有U盘,不过用U盘重装系统的用户还是比较少的。U盘重装系统看上去复杂,其实用起来非常简单。那么下面就让小编为大家带来韩博士装机大师U盘重装系统图解。
U盘重装系统的准备:
1.一个容量在8G以上的U盘
2.韩博士装机大师软件
3.在一台可以联网的电脑上将U盘制作为启动盘
BIOS设置U盘为第一启动项:
1.将U盘启动盘插在USB接口上,重启启动计算机。
2.电脑开机之前按DEL键(也可能是其他启动热键)进入BIOS,设置U盘为第一启动项。一般都是在BOOT栏目下,一般有USB和U盘的牌子的,就是了。
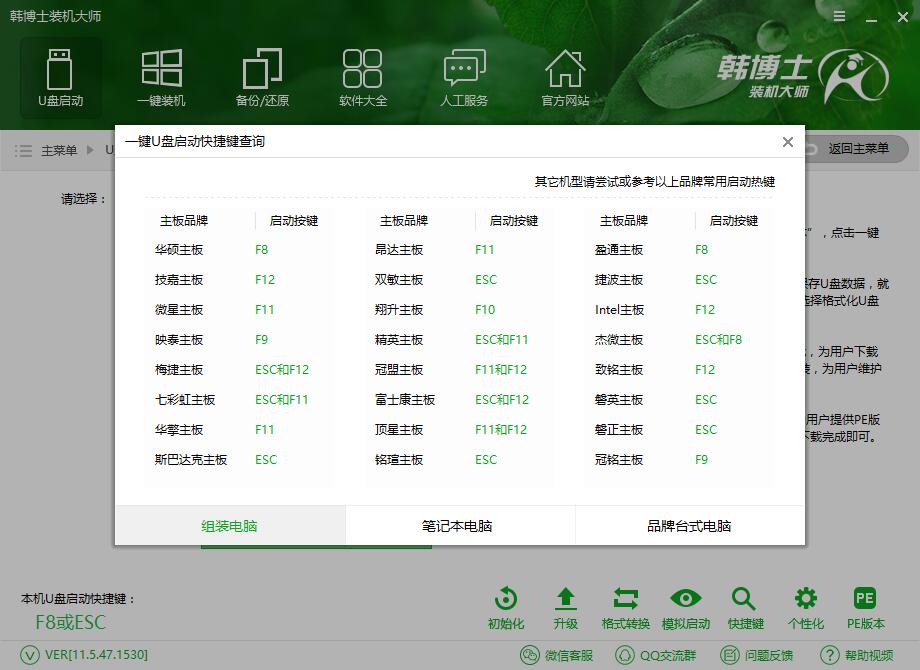
3.选中后按下F10保存并退出。(以BIOS界面提示为准)
U盘重装系统步骤:
1.设置完成后→电脑自行重启→进入PE U盘装系统工具启动界面,选择第二项“启动口袋U盘WindowPE/RamOS(新机型)”→按下回车键,如图所示:
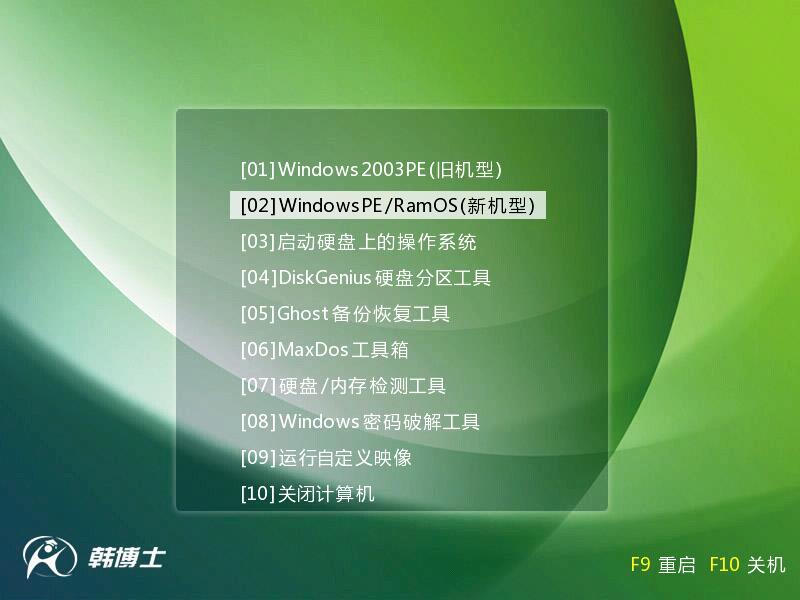
2. 等待数秒,进入WindowPE系统界面,选择桌面上的“韩博士PE装机工具”图标,双击打开,也可以等到桌面自动弹出。
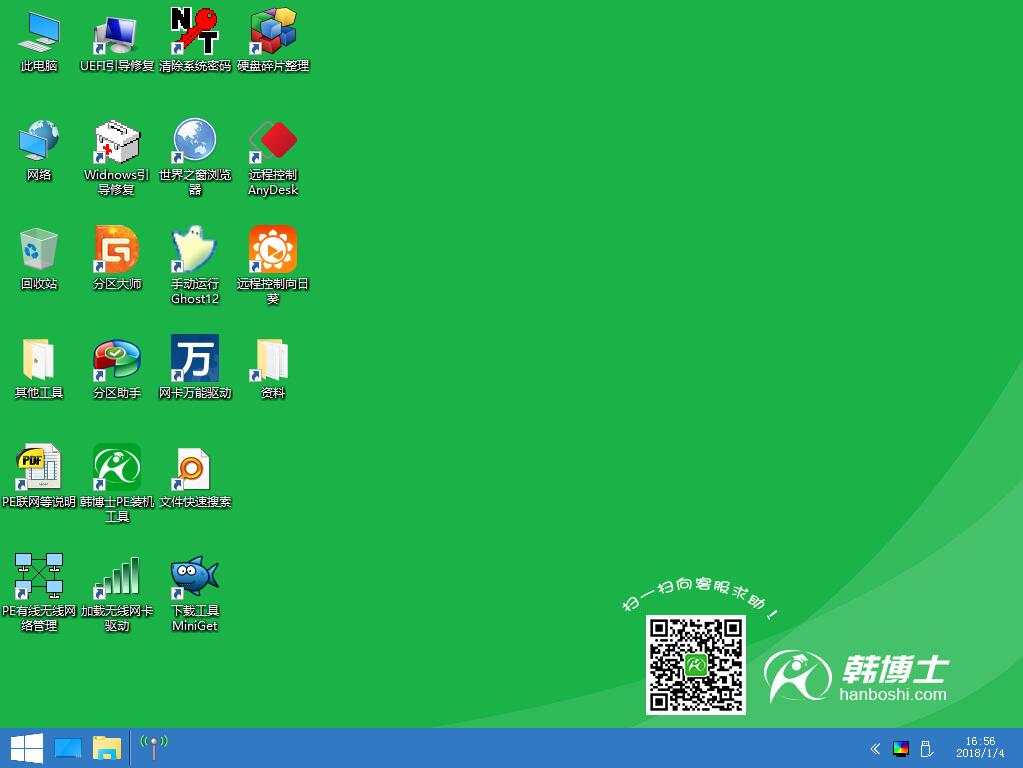
3. 在新弹出的界面中,全部默认即可,并点击“安装系统”。若U盘内没有系统文件,也可以点进在线安装功能,在线下载系统并进行安装系统。
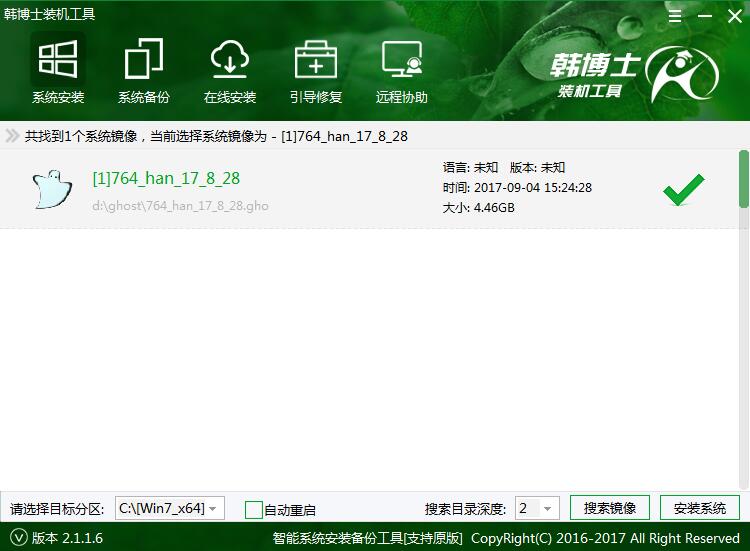
4.系统安装完成后,记得拔掉U盘再重启电脑。重装电脑后系统会进行部署,部署过程中会安装驱动程序并激活系统,完成之后就可以使用重装好的系统了。
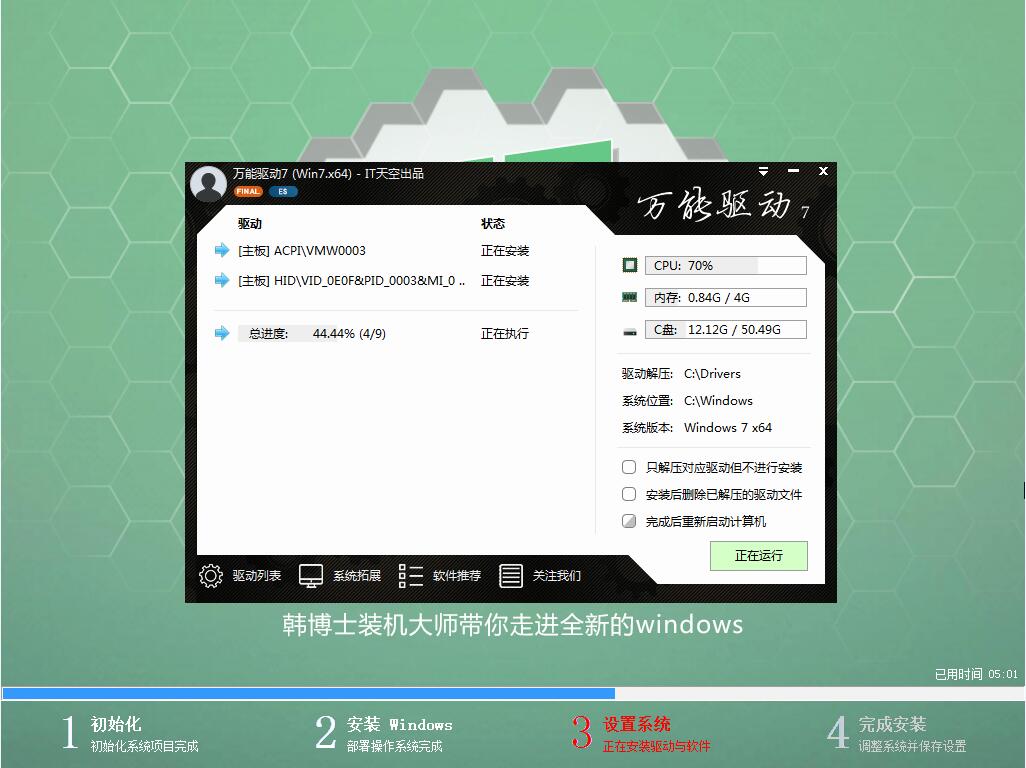
以上就是小编为大家带来的韩博士装机大师U盘一键重装系统图解。通过韩博士装机大师制作U盘启动盘,我们可以轻松完成电脑系统重装。

