不少用户选择了华硕灵耀S 2代笔记本作为陪伴自己日常生活的电脑。不过有时候我们需要为华硕灵耀S 2代笔记本重装系统。重装系统大多选择成功率高的U盘重装。、U盘重装需要进行U盘启动设置,不少用户对于华硕灵耀S 2代不熟悉,不知道怎么进入bios。那么下面就让小编为大家带来U盘重装华硕灵耀S 2代笔记本设置U盘启动教程。
1、重启笔记本按esc进入BIOS设置,然后按F7进入高级模式,如下图所示;
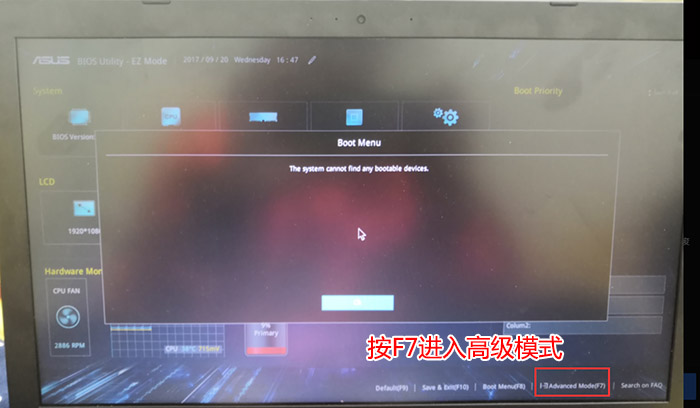
2、进入高级模式后,按→方向键移动到Security,选择Secure Boot,然后回车进入把Secure Boot control选enabled改为disabled关闭安全启动,然后按F10保存重启;
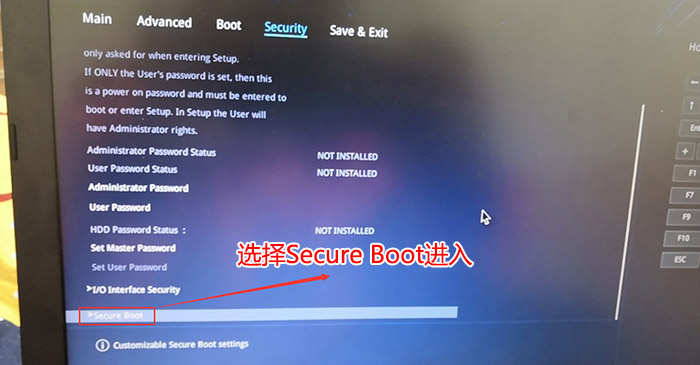
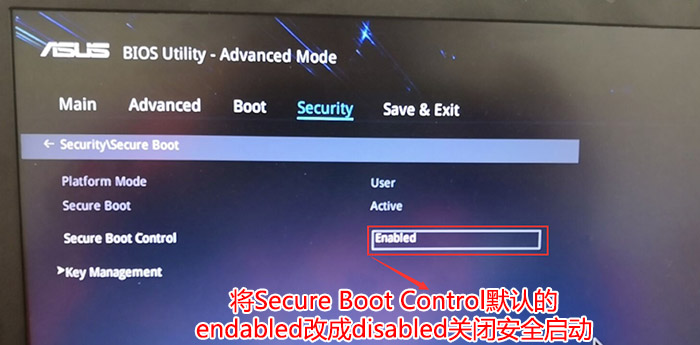
3、重启后切换到BOOT的选项,分别把fast boot和csm support由disabled改成enabled,分别开启快速启动和兼容模式;
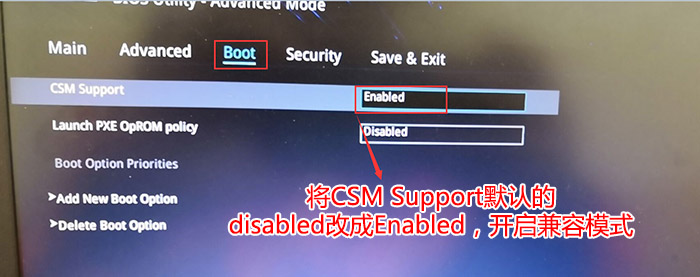
4、继续把boot option#1选项改为U盘为第一启动项,设置为U盘启动,如下图所示;
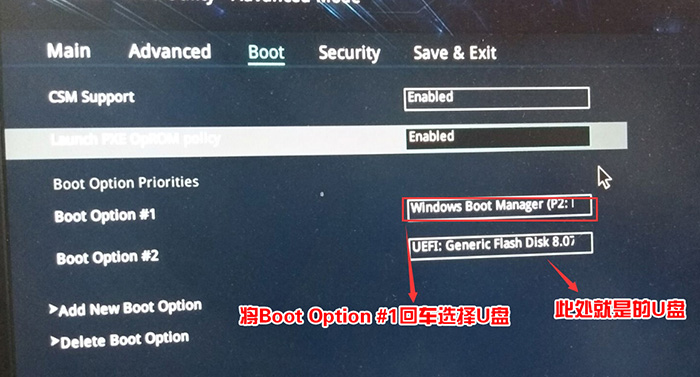
5、重启按ESC选择识别到U盘启动项回车就可以U盘启动了;
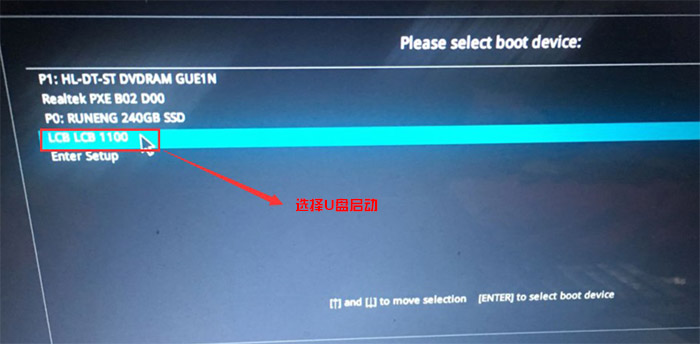
以上就是小编为大家带来的U盘重装华硕灵耀S 2代笔记本设置U盘启动教程。在用U盘重装华硕灵耀S 2代笔记本系统时,我们需要进入bios设置U盘启动,才能进入PE系统进行重装系统。

