这篇教程韩博士要为大家讲解的是ThinkPad笔记本中设置电池充电阈值的方法,感兴趣的朋友快来看看吧!
首先在应用商店安装Lenovo Settings程序,然后打开Lenovo Settings(设置中心),按照提示进行补丁包更新,打开Lenovo Settings,发现电池充电阈值的选项已经回归
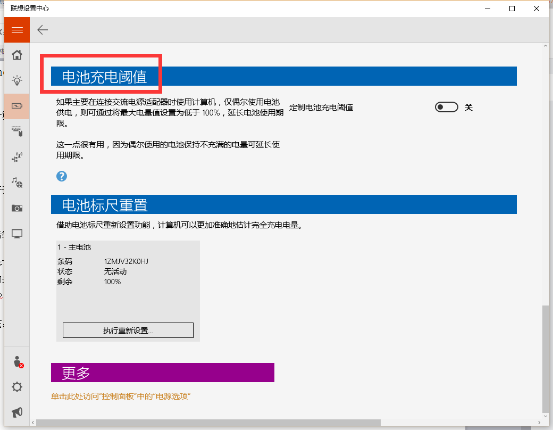
在设置中心中,会出现更改电池充电阈值的选项
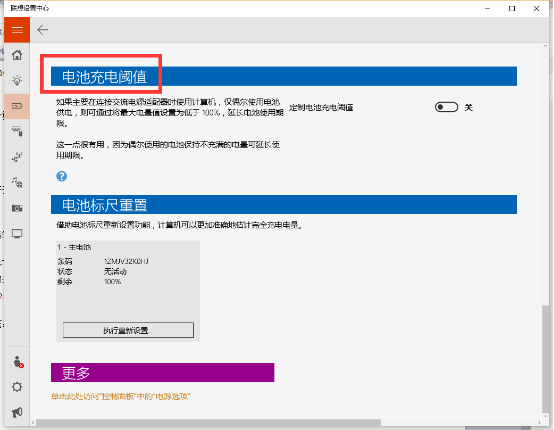
设置充电阈值的方法
1、左键点击屏幕右下角的“电池”图标,在出现的选项中,选择“转到 联想设置中心”
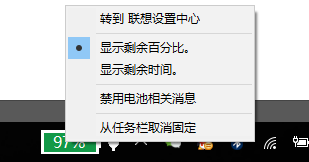
2、向下拖动进度条,找到“电池充电阈值”的选项
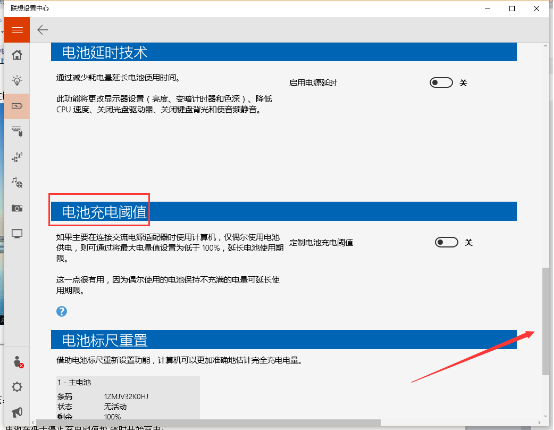
3、打开“电池充电阈值”的开关,会跳出对话提示
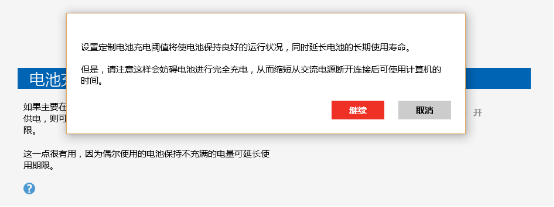
4、选择“继续”按钮,对话框消失,并且出现设置充电阈值的进度条。
单电池机型,设置界面如下:
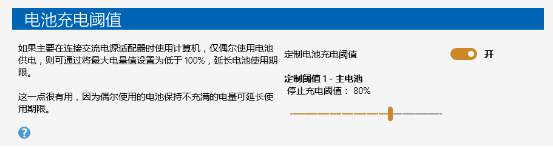
双电池机型,设置界面如下:
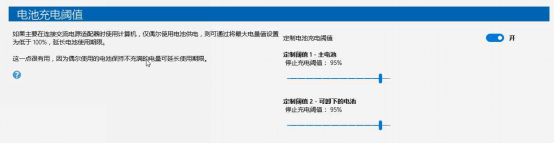
注意:
一、 阈值设置只有一个百分比的数值,间隔为5%,例如95%或90%,(5的整数倍);
二、 电池在低于停止充电阈值约6%时开始充电;
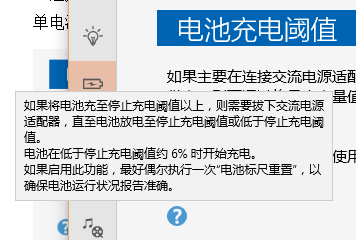
最新版本(3.145.0.0)设置中心更新后,即 Win10 “电池阈值”界面会增加“开始充电”功能,整体设置偏向Win7。详细见图:
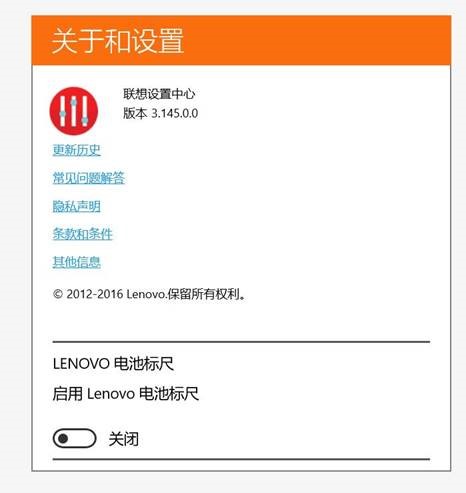
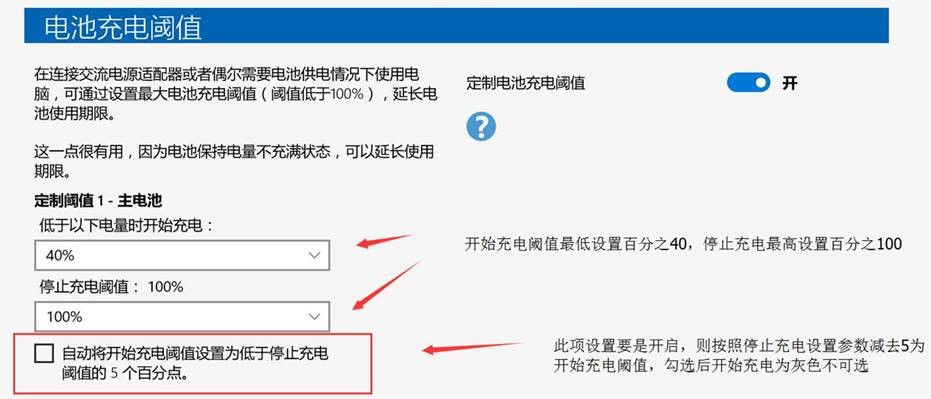
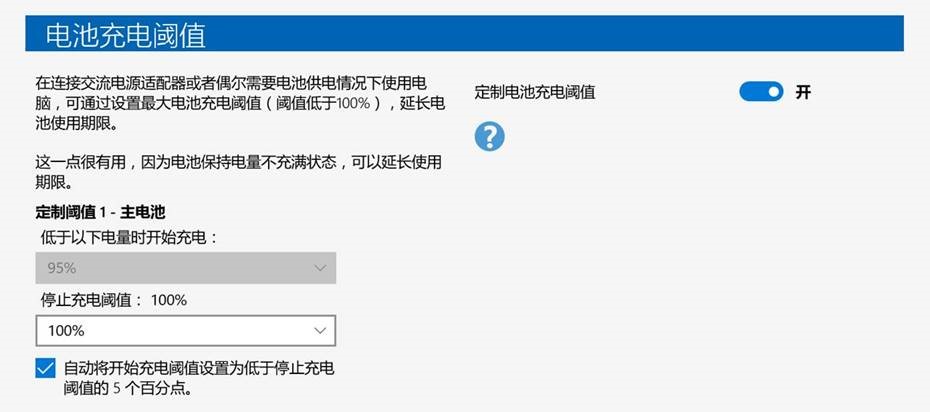
注意事项:未预装双电池机型
无内置电池1,仅有外置电池2的情况下,截止最新版本Lenovo settings下无法使用电池阈值设置的功能。
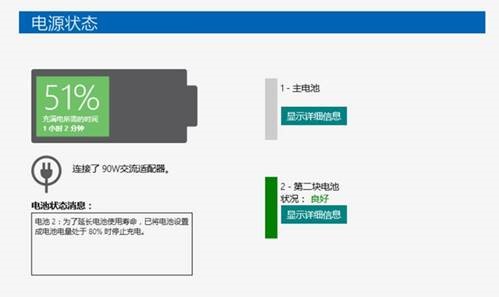
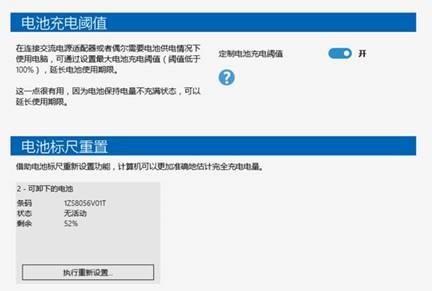
预装双电池机型
仅安装 内置电池1,不安装 外置电池2的情况下,可以单独对内置电池1设置电池阈值。
内置电池1和外置电池2 都安装的情况下,均可单独对 电池1以及电池2设置电池阈值。
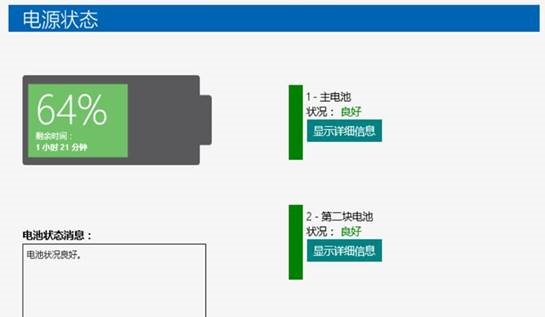
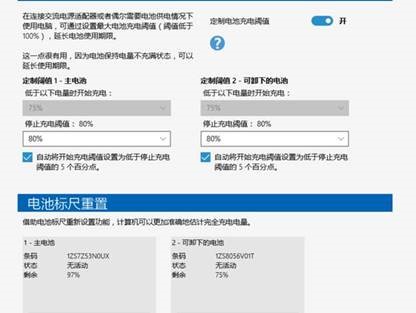
以上便是韩博士整理的ThinkPad笔记本设置电池充电阈值的方法,希望大家能喜欢!

