惠普暗影精灵4代是一款优秀的笔记本电脑。制作需要为其重装系统的时候,U盘重装win7系统毫无疑问是首选。既然要用U盘重装,那么就用韩博士装机大师制作U盘启动盘,然后设置U盘启动进行重装吧!下面就让小编为大家带来韩博士U盘PE重装惠普暗影精灵4代win7系统图文。
制作U盘启动盘原因:
制作U盘启动盘不仅可以帮你重装系统,而且也可以通过其内部紧急系统修复电脑里的各种问题,比如备份数据,删除顽固病毒,修复磁盘引导分区,给硬盘分区,数据备份,安装电脑系统等等。
U盘制作步骤:
1.把U盘插到电脑USB接口,运行韩博士装机大师,切换到U盘启动——点击U盘模式。
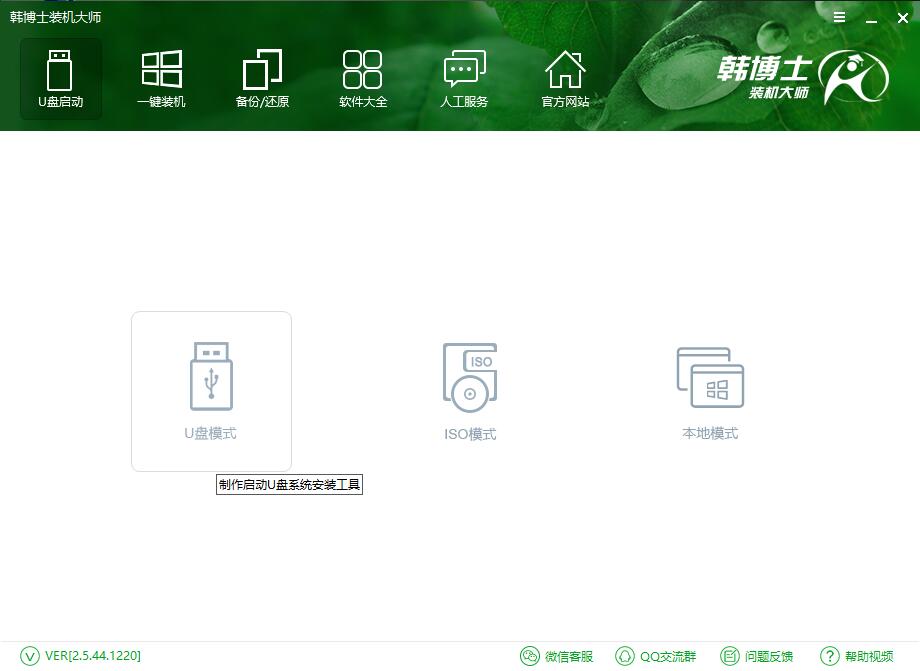
2.勾选你的U盘点击一键制作启动U盘,选择UEFI/BIOS双启动。PE选择高级版,版本的说明大家可以点击查看说明。点击勾选Win7系统后点击下载系统且制作U盘。
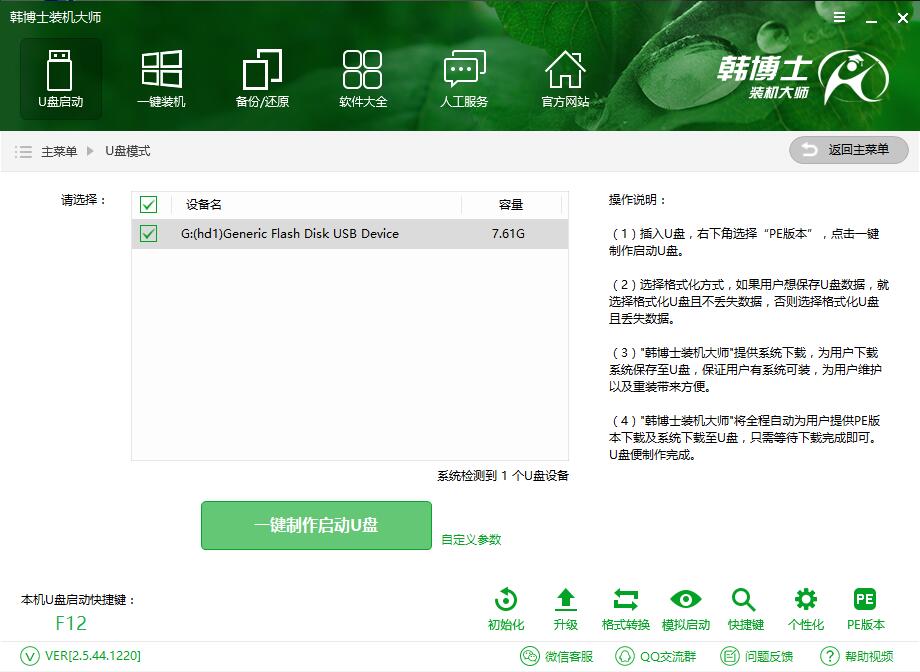
3. 开始下载PE镜像及选择的Win7系统安装镜像文件,耐心等待即可。下载完成后开始制作U盘启动盘,不用我们手动操作,等待它自动完成后即可,如图制作完成。
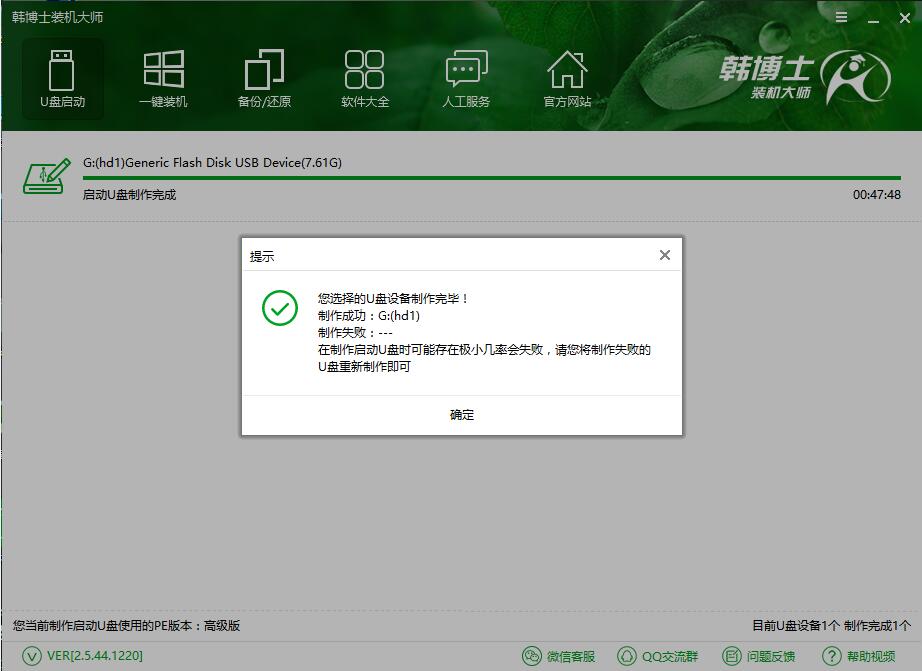
重启电脑进入BIOS重装系统:
1.重启电脑在开机时不停地按快捷键,在调出来的界面选择USB的选项,(有些没有写USB)就是你的U盘。或者在电脑开机时屏幕下方会出现短暂的按键提示,带boot对应的按键既是启动快捷键。
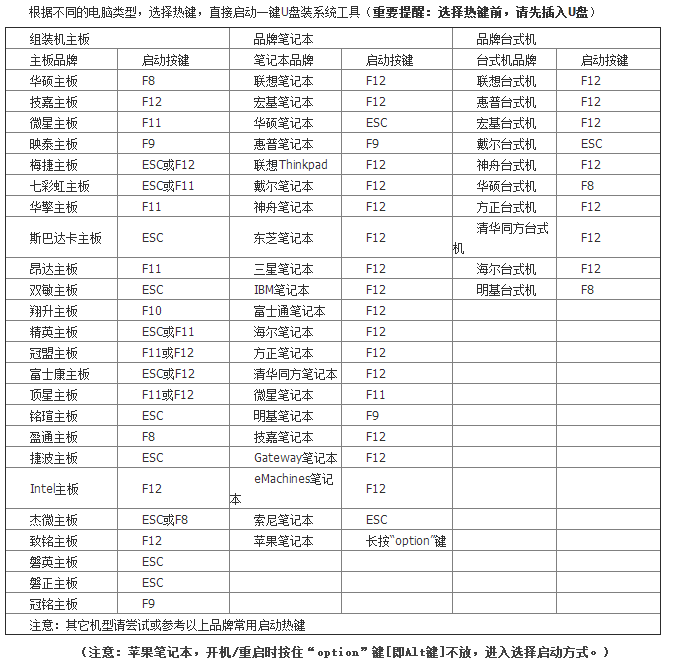
2.进入到PE选择界面选02进入PE系统,等待或者在桌面上直接打开韩博士PE装机工具。
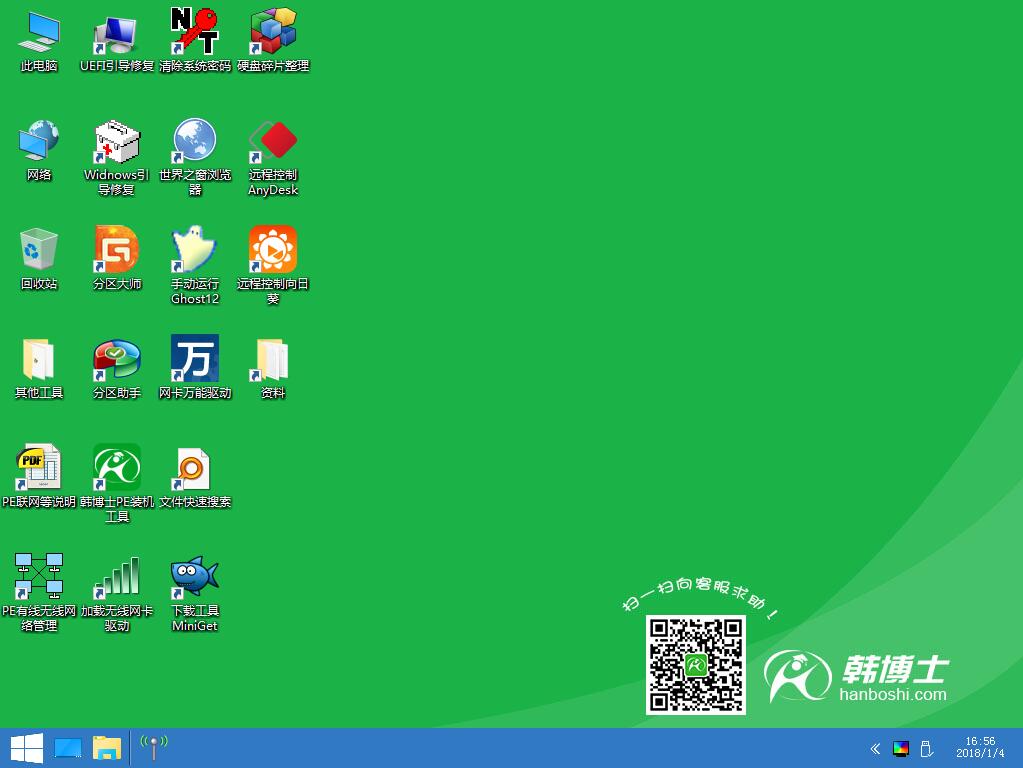
3. 进入到PE系统桌面后会自动弹出PE装机工具,这里勾选需要装的Win10系统,目标分区选择你的系统盘(一般为C盘),之后点击安装系统。
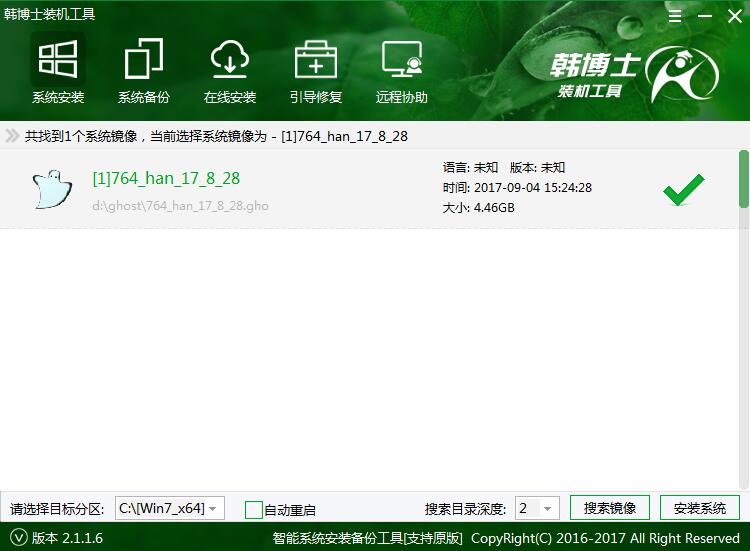
4. 系统安装完成后重启电脑,进入最后的系统与驱动安装过程,这个步骤不用我们操作,只需要耐心等待系统部署完成后进入到系统桌面即可。

以上就是小编为大家带来的韩博士U盘重装惠普暗影精灵4代win7系统图文。通过韩博士U盘启动盘,我们只需要一键就能为电脑重装系统。

