惠普星14-CE笔记本出现了问题,需要重装系统才能解决。一些用户制作好了U盘,但是却不知道如何用U盘来进行重装。其实U盘重装系统非常简单,只需要一键式的操作就能完成重装系统啦。那么下面就让小编为大家带来惠普星14-CE怎么用U盘重装win8(攻略)。
准备材料:
1.韩博士装机大师
2.一个4G以上的U盘
3.一台可以正常联网的电脑
U盘重装之制作启动盘:
1.打开韩博士装机大师软件,插入U盘,进入U盘启动界面,点击“一键制作U盘启动盘”按钮后便开始制作启动盘。
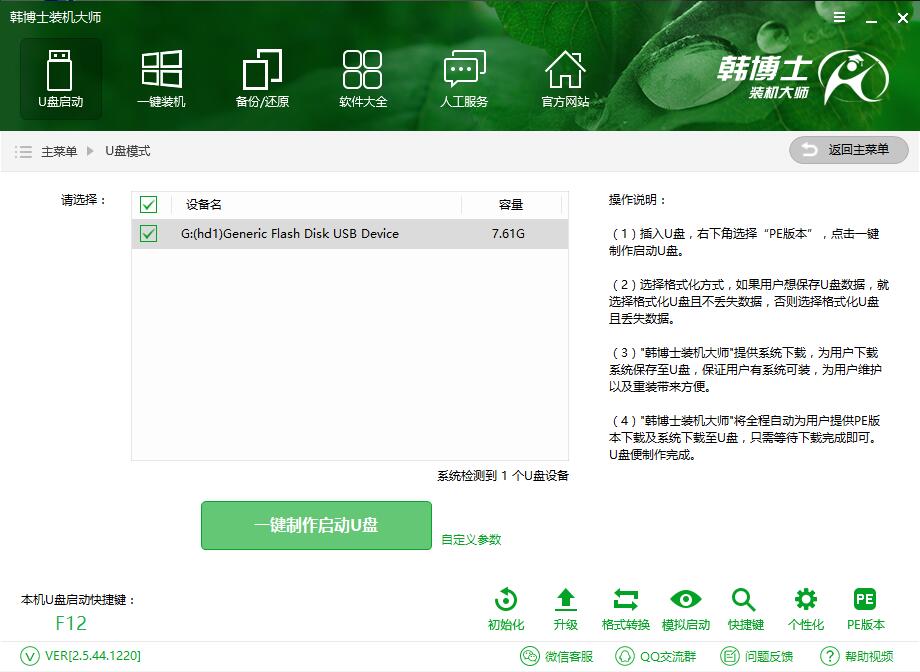
2.我们按照一般的设置,PE选择高级版,UEFI/BIOS,下载win8系统,然后等待片刻提示制作成功。
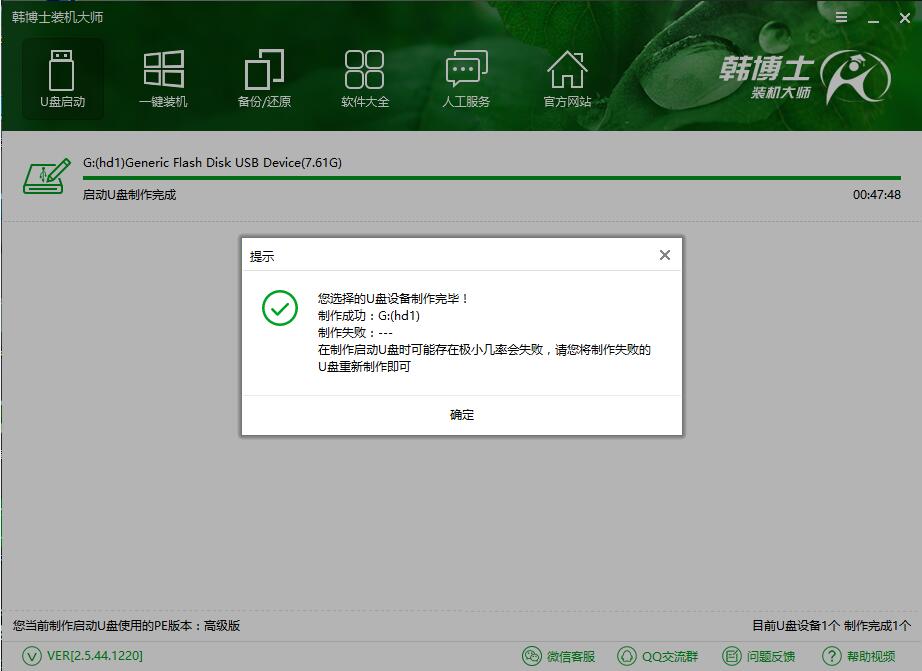
U盘重装之bios设置:
重启您的电脑,进入bios设置菜单,设置USB为第一启动盘。U盘启动快捷键可在韩博士装机大师里面进行查看
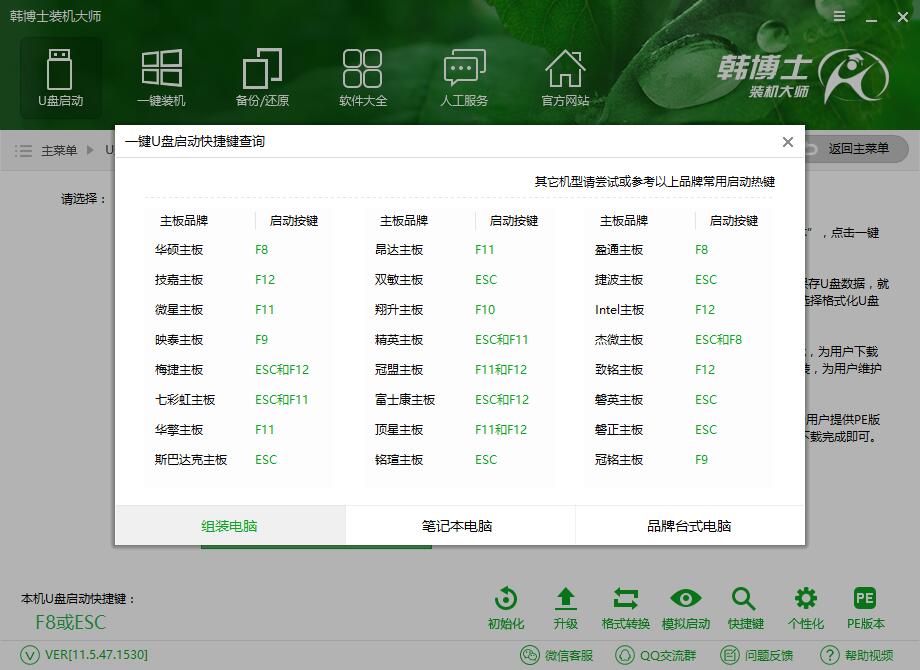
U盘重装之PE重装:
1. 进入PE启动菜单,选择WindowsPE/RamOS(新机型),然后按回车键进入。
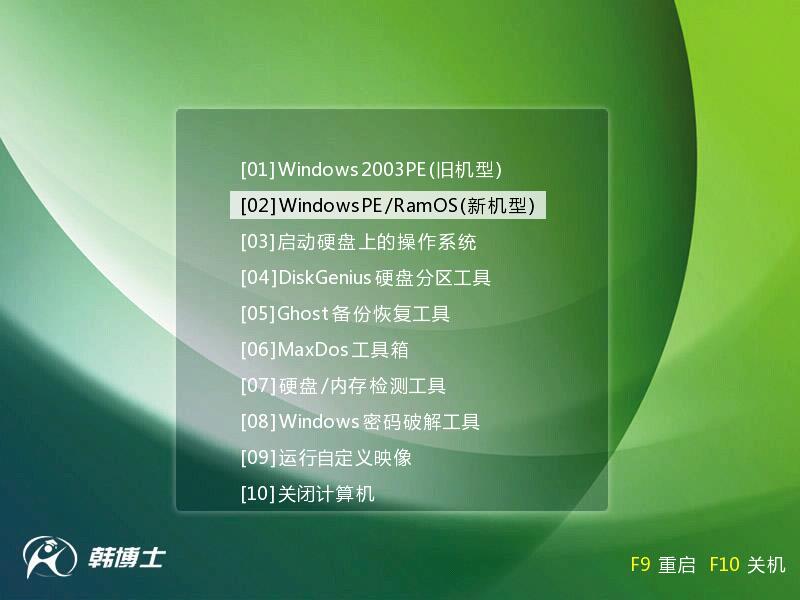
2. 是新电脑或新硬盘,需要分区后才能装系统,如果不是可以直接打开“韩博士PE装机工具。选择要重装的系统文件和安装到的分区,选择完后点击安装系统。
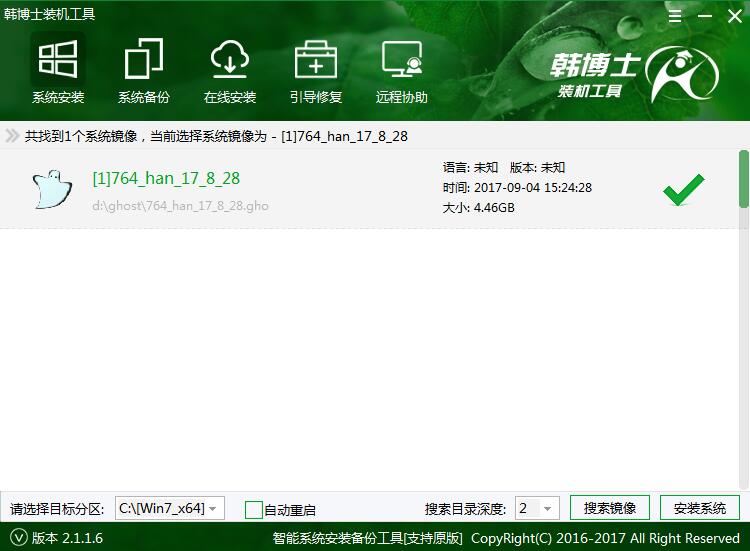
3.系统重装中,等重装完成后重启计算机,将进入系统自动重装过程,只需等待即可。
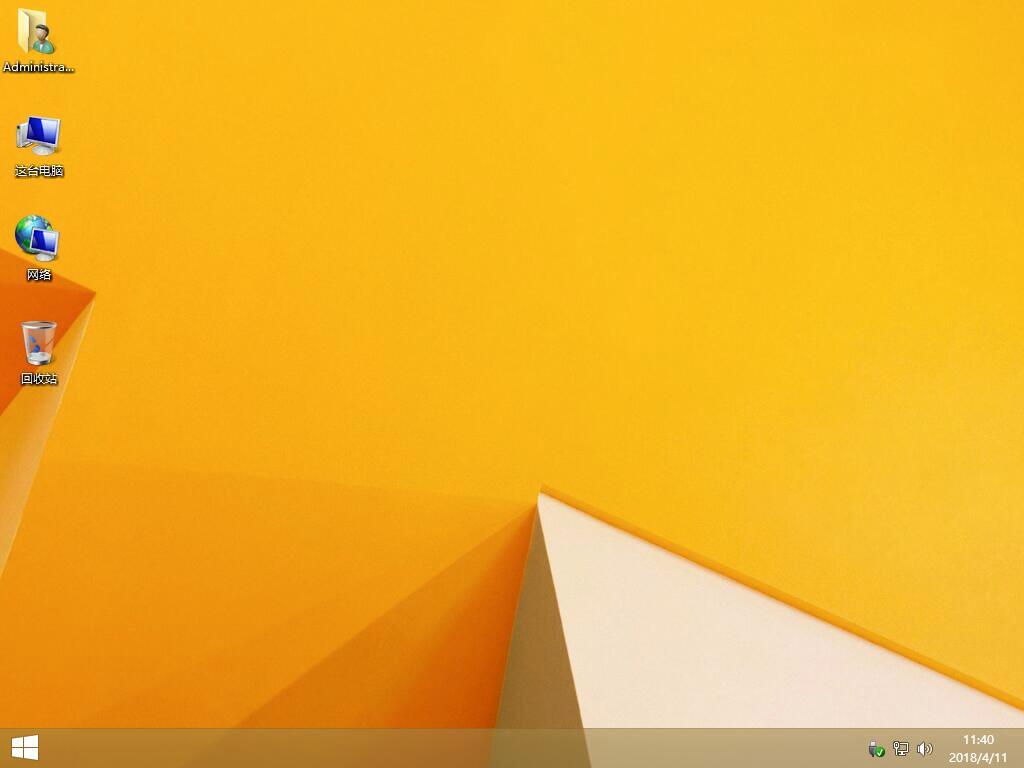
以上就是小编为大家带来的惠普星14-CE怎么用U盘重装win8(攻略)。用韩博士装机大师制作U盘启动盘后,就可以随心随意的为用U盘为电脑重装系统。

