联想小新Air(Intel第八代)想要重装xp系统,我们可以有很多种选择:硬盘重装,U盘重装,一键重装皆可。不过现在用得最多的还是U盘重装,重装成功率高。那么下面就让小编为大家带来联想小新Air(Intel第八代)xp系统U盘重装教程。
U盘重装的准备:
1、准备一个U盘(4G以上最佳),使用韩博士装机大师快速制作U盘启动盘。
2、下载XP系统镜像文件。(可在韩博士装机大师中下载)
3、查询自己电脑进入BIOS的快捷键,将U盘设为第一启动设备。
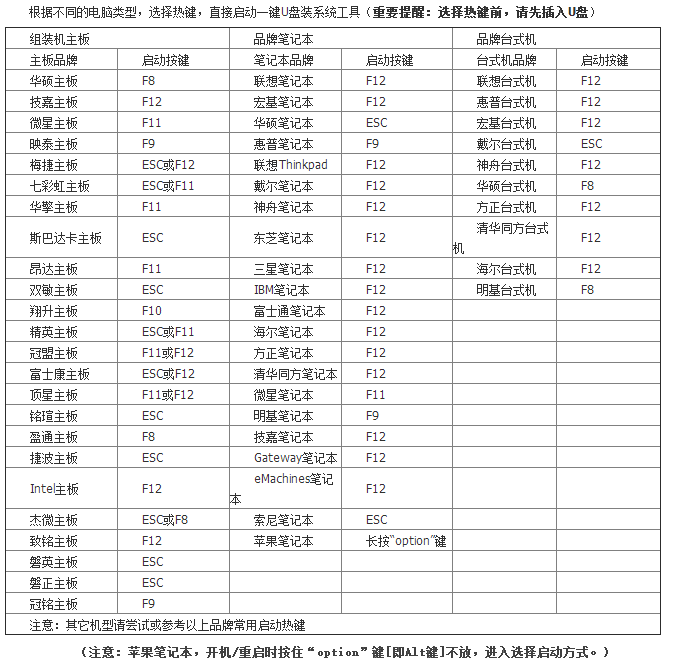
xp系统U盘重装步骤:
1.把制作好的U盘插入需要安装系统的电脑USB插口。打开电脑就会自动进入韩博士U盘启动盘PE系统选择菜单。新电脑可以选择“【02】WindowsPE/RamOS(新机型)”,比较旧的电脑请选“【01】Windows2003PE(旧机型)”。
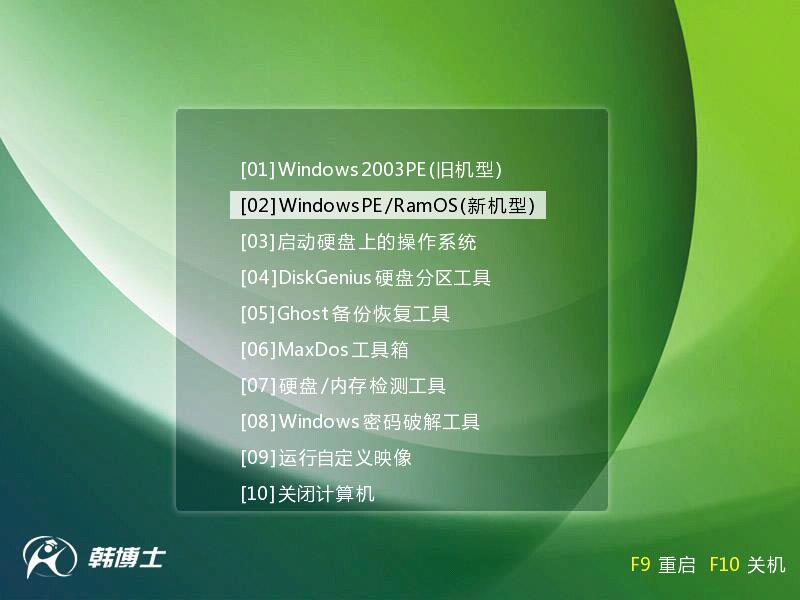
2.选择运行后会将pe系统加载到虚拟磁盘,加载完会自动进入pe系统的桌面。进入pe后桌面图标会自行跳动三次,韩博士装机工具便会自动弹出,如果没有自动弹出,读者可以点击运行桌面上的“韩博士装PE机工具”。
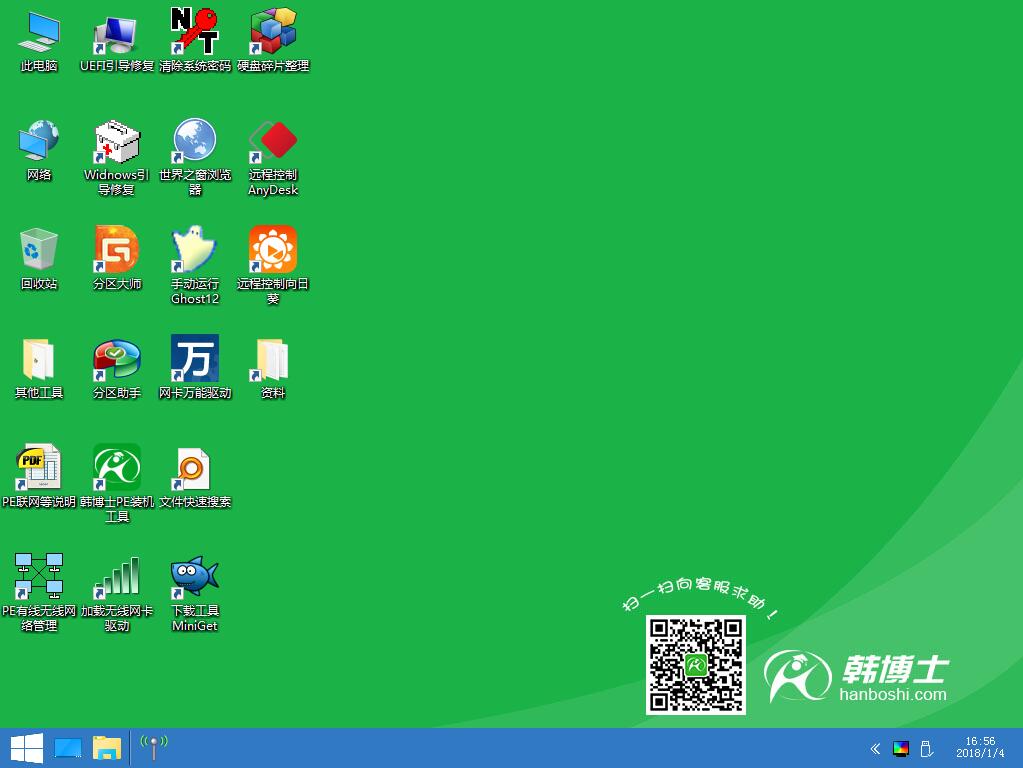
2.下图所示是安装ghost版本的系统,首先我们在U盘找到我们下载好的ghost xp的iso或者gho文件,然后看一下C盘的可用空间,安装ghost xp的话小编建议C盘空间30G,然后点一下C盘,点击安装系统。。
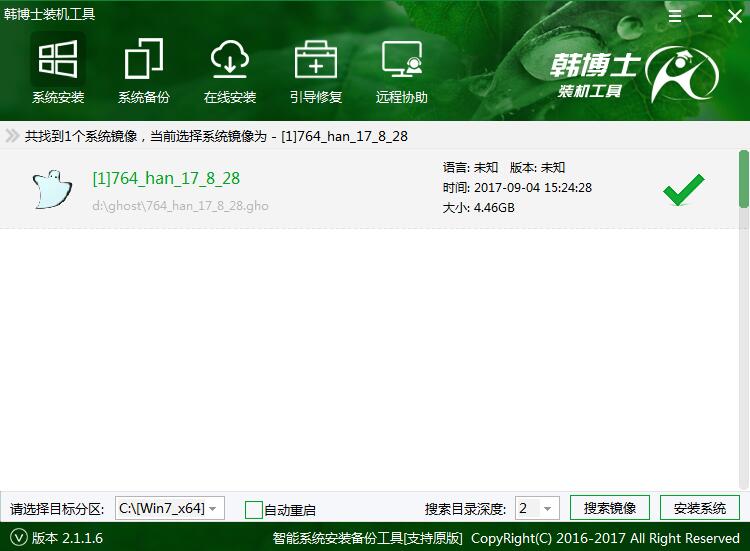
3.在此界面下,不要去动电脑以及U盘,以免中途失败。等到滚动条走到100%时,会提示你重新启动电脑。
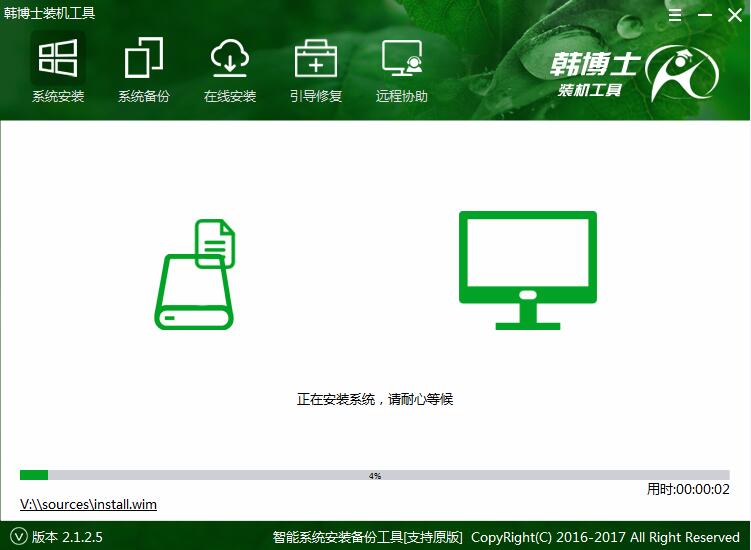
4.等到滚动条读完后,就会出现一个还原成功提示--还原成功完成的提示弹框,这时候先把U盘拔下来,以免重启再次进入韩博士pe界面,点击立即重启。
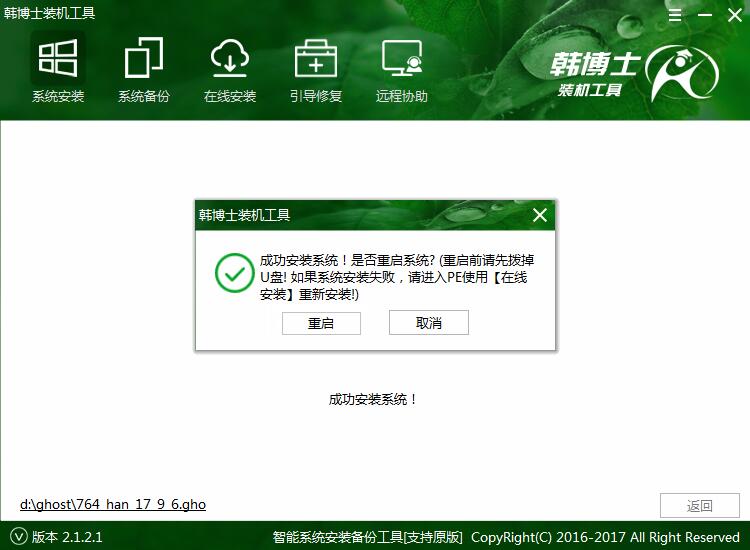
5.电脑重启后,这时系统正在全自动安装,只需要耐心等待,如果出现蓝屏的现象,那就需要我们关闭电源,重启进入BIOS,把硬盘兼容模式由AHCI改IDE。之后进入xp系统,安装完成。
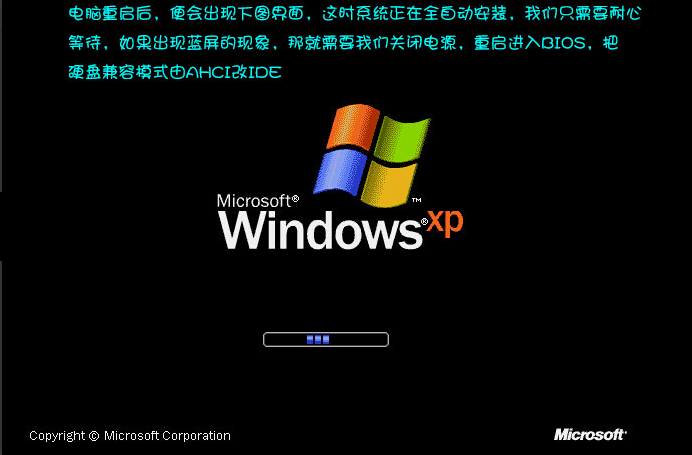
以上就是小编为大家带来的联想小新Air(Intel第八代)xp系统U盘重装教程。在为联想小新Air(Intel第八代)重装系统的时候,通过韩博士装机大师制作U盘启动盘,我们可以轻松的完成重装系统。

