华为 matebook X Pro作为一款性能游戏的笔记本电脑,受到了很多用户的欢迎。一些用户想要通过U盘PE为其重装经典的xp系统,但不知道从何入手。U盘重装对于初次使用的用户来说比较复杂,但学会之后还是挺简单的。那么下面就让小编为大家带来华为 matebook X Pro用U盘PE重装系统步骤(xp)。

PE介绍:
PE系统是在Windows下制作出来的一个临时紧急系统,当电脑无法正常启动时,可以通过PE系统修复电脑里的各种问题,比如删除顽固病毒,修复磁盘引导分区,给硬盘分区,数据备份,安装电脑系统等。
启动盘制作:
首先用韩博士装机大师的U盘模式制作好启动盘,U盘启动盘的制作比较简单,插入U盘按照提示点击一键制作U盘启动盘即可。
设置u盘启动:
重启电脑按“一键U盘启动快捷键”选择U盘启动,虽说不同主板按键可能不同但无非都是(F12、F11、Del、ESC等)几个,可以一一尝试。
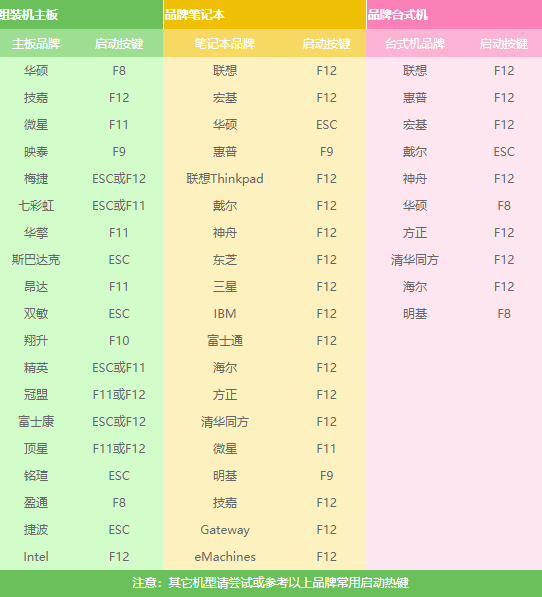
进入pe安装:
1.上面的步骤后进入到PE选择界面,这里一般选择“02 WindowsPE/RamOS(新机型)”回车键确定即可。
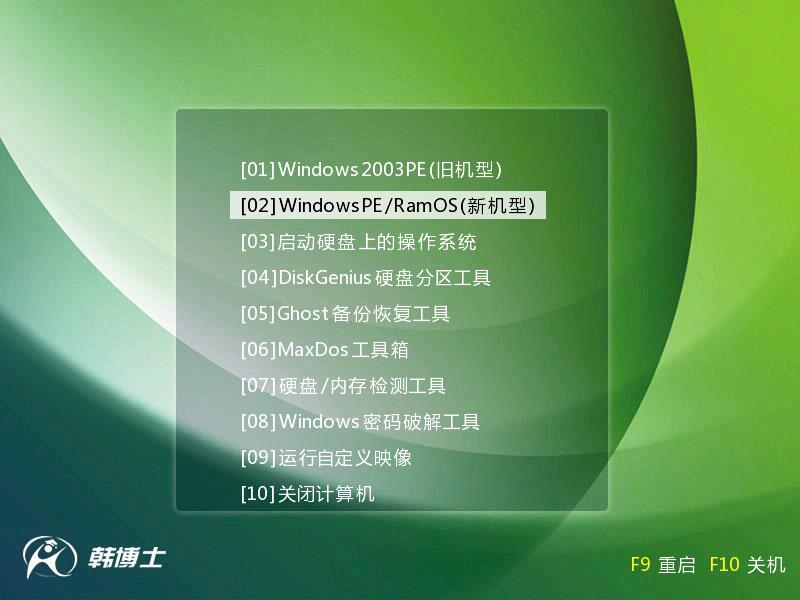
2.进入PE桌面后会自动弹出PE装机工具,这里首选勾选需要安装的系统镜像,然后左下角选择“目标分区”,一般默认即可,为避免意外最好确定一下选择的是不是系统盘(C盘),之后点击“安装系统”。
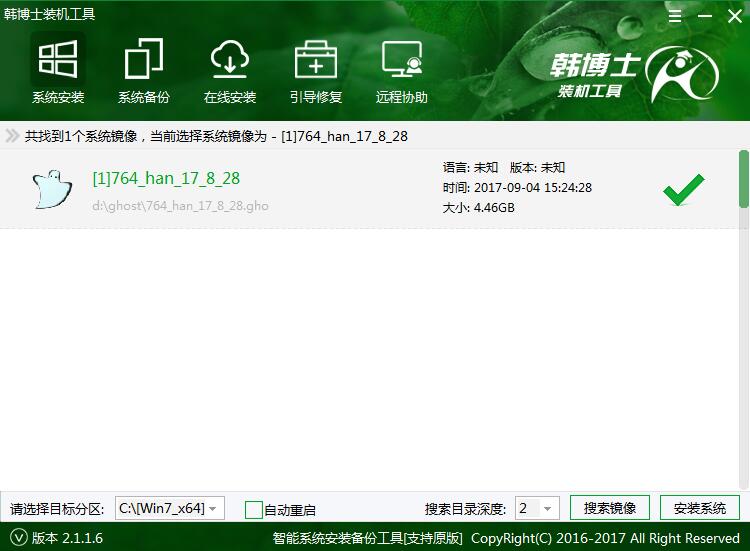
3.装机执行系统安装过程中一般4-5分钟就可以完成。
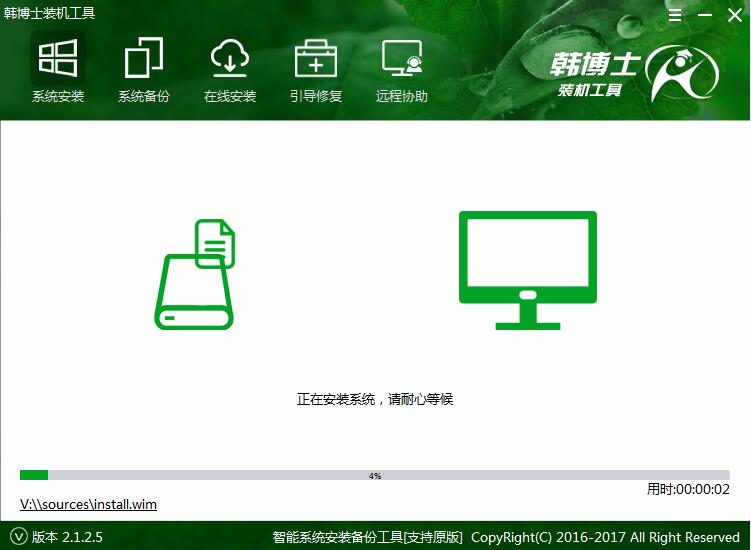
4.完成后重启电脑完成最后的安装,直到进入全新的系统。
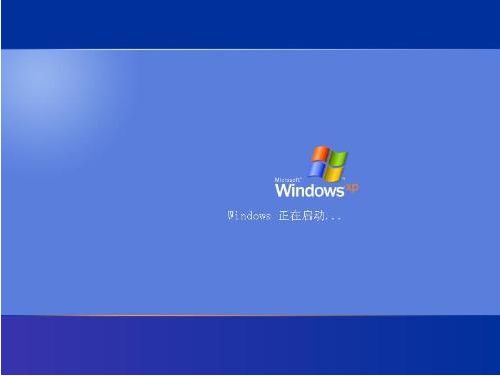
以上就是小编为大家带来的华为 matebook X Pro用U盘PE重装系统步骤(xp)。U盘PE重装系统,可以通过韩博士装机大师制作的U盘启动盘,简单的为电脑进行重装系统。

