对于不懂电脑知识的用户来说,为联想Miix510重装系统是一件比较困难的事情。但是呢,只要手上有U盘,将其制作为启动盘,就可以轻松的为电脑重装系统了。一些用户想要知道怎样用启动盘重装win8系统,那么下面就让小编为大家带来联想Miix510启动盘重装win8系统图解。

注意事项:
安装系统前需制作好装机版U盘启动盘,可在软件目录中点击“PE制作“查看制作教程;本系统为原版纯净系统;重装系统电脑C盘,包括桌面的数据会丢失。
准备工具:
8G或以上的空U盘一个
韩博士U盘启动盘制作工具
启动盘重装win8系统步骤:
1.打开U盘启动盘制作工具,切换到“U盘启动-U盘模式“,选择需要制作的U盘按照默认参数点击一键制作U盘启动盘。
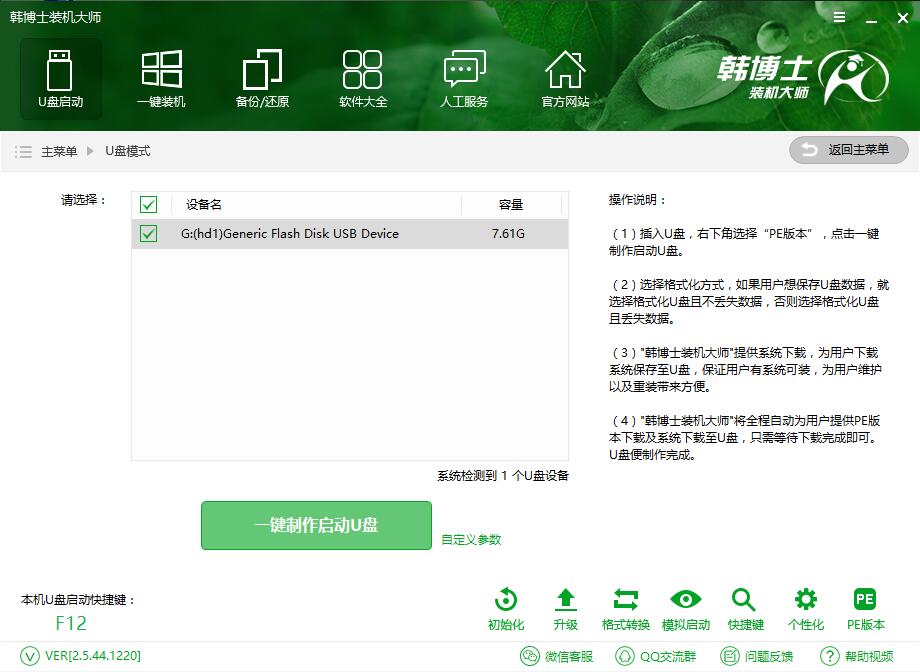
2.重启电脑按U盘启动快捷键打开启动选择界面后一般带usb字样或U盘品牌的选项就是U盘了,用方向键“↑↓”选择,回车键确认即可进入PE选择界面。

3.上面的步骤后进入到PE选择界面,这里一般选择“02 WindowsPE/RamOS(新机型)”回车键确定即可。
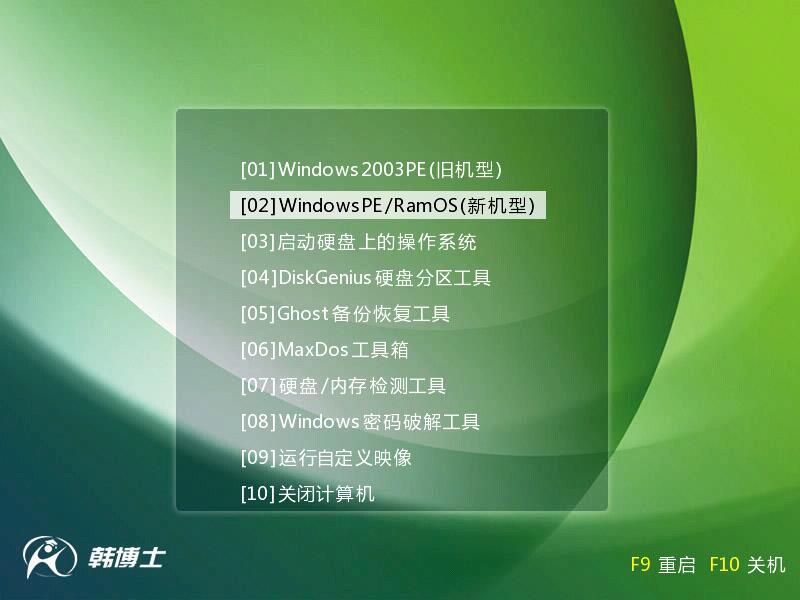
4. 进入PE桌面后会自动弹出PE装机工具,这里首选勾选需要安装的系统镜像,然后左下角选择“目标分区”,一般默认即可,为避免意外最好确定一下选择的是不是系统盘(C盘),之后点击“安装系统”。
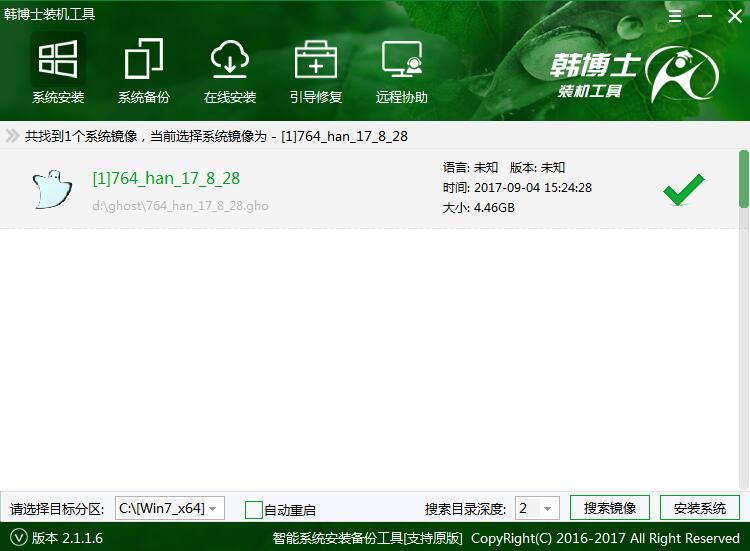
5. 完成后重启电脑完成最后的部署,激活系统并安装驱动,直到进入全新的win8系统。

以上就是小编为大家带来的联想Miix510启动盘重装win8系统图解。通过U盘启动盘,我们可以很轻松的为电脑重装自己喜欢的操作系统。

