对于不懂电脑知识的小白用户来说,重装系统不是一件容易的事情。而通过韩博士装机大师的一键重装系统功能,小白也可以轻松重装系统。不过有的用户在一键重装win7系统的时候却提示“本机不支持”,这是怎么回事呢?下面就让小编为大家带来韩博士win10一键重装win7不支持解决教程。
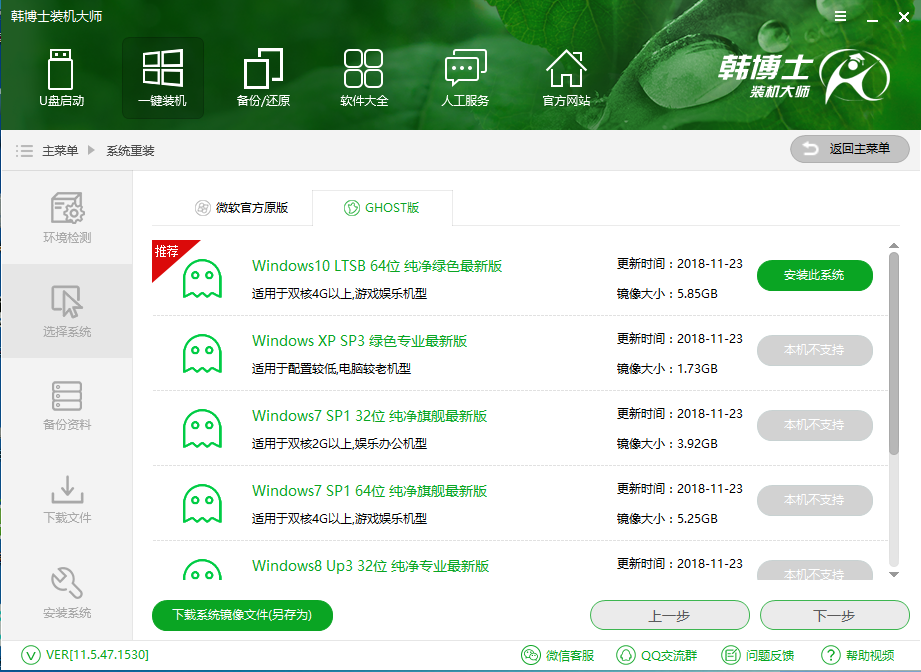
原因分析:
现如今的电脑大多预装的是win10系统,而win10系统要求分区格式为GPT分区,因此想要一键重装win7系统就需要转换分区格式为MBR格式才行。
解决方法:
我们可以通过韩博士装机大师制作一个U盘启动盘,然后通过启动盘里的工具转换分区格式,之后再进行U盘重装系统即可。
准备工作:
1.下载韩博士装机大师
2.一台可以正常联网的电脑
3.将U盘(4G以上)制作为U盘启动盘
重装步骤:
1.将制作好的U盘启动盘插入到需要重装win10系统的电脑上,通过U盘启动快捷键,设置U盘为第一启动项,各类型电脑操作步骤有所区别,但大体是一样的:将光盘移动到带有USB字样的选项,按下回车进入PE系统。
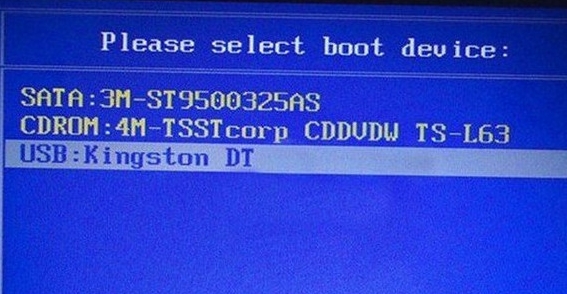
2.接下来会进入到PE选择界面,预装win10的电脑基本都是新机型,我们选择【02】(新机型),回车进入。无法进入也可以选择进入【01】(旧机型)。
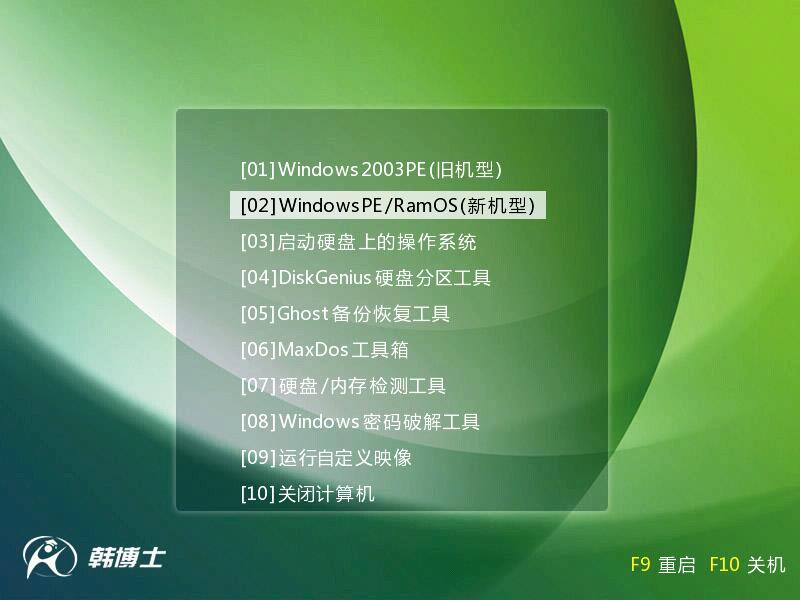
3.进入PE系统后,桌面上会弹出韩博士装机工具,我们先将其关闭,在PE系统桌面上打开分区大师。
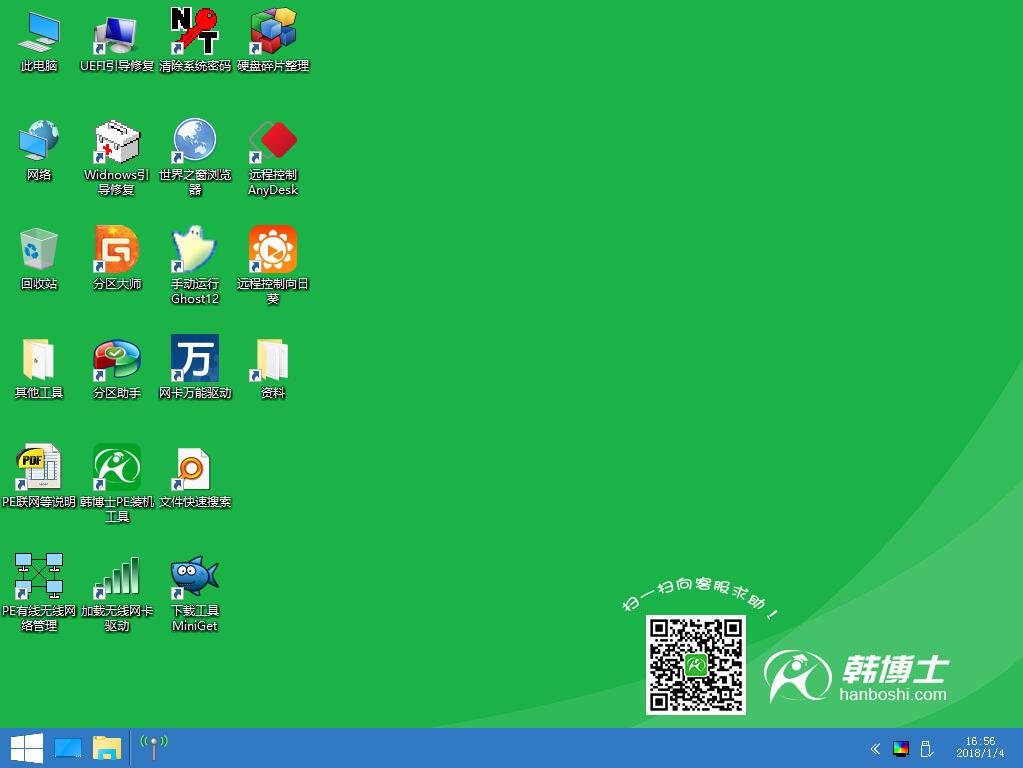
4.在分区大师中,我们选中整个硬盘,点击上方的“硬盘”,再点击“转换分区表类型为MBR格式”,在弹出的窗口中点击确定,将分区格式转换为MBR格式。
注:一般GUI分区表格式支持超过2TB以上的硬盘分区,而MBR分区表类型只支持2TB以下的硬盘。
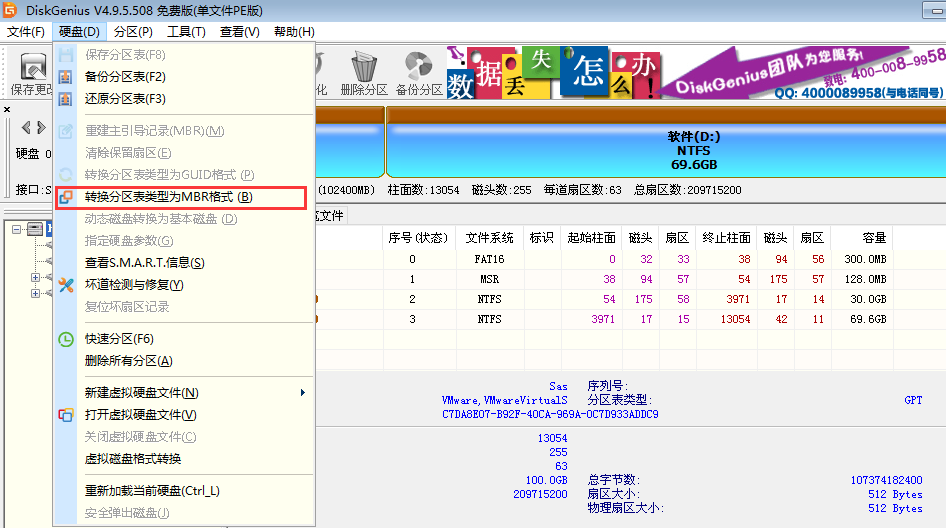
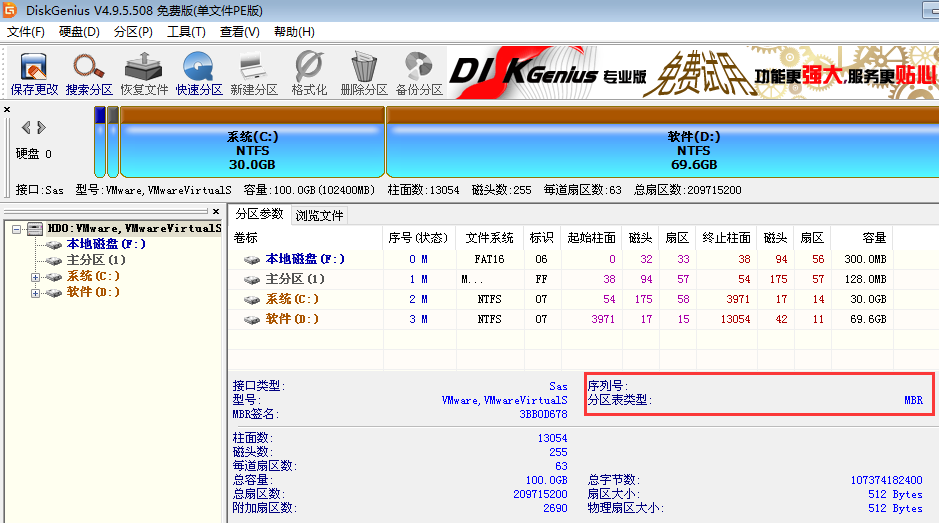
5.接下来我们再重新打开韩博士PE装机工具,选中U盘里win7系统,C盘作为安装分区,点击安装系统开始重装win7系统。
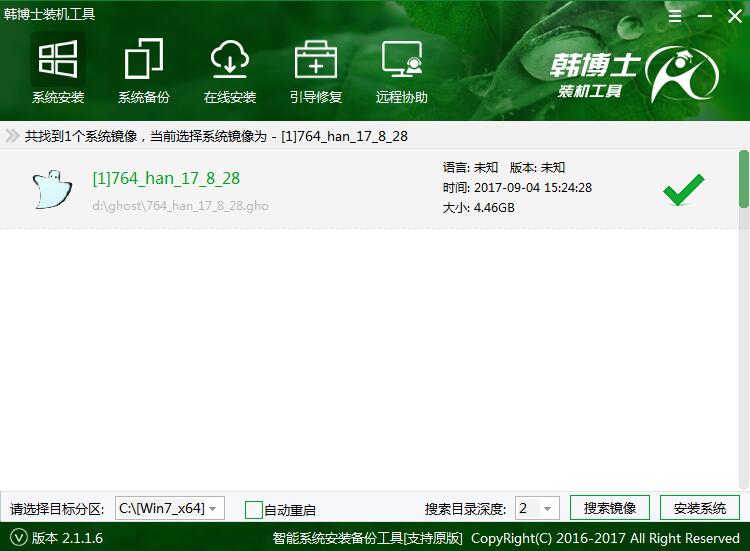
6.由于刚刚对分区进行过调整,在系统安装完成后,我们最好对系统进行引导修复。方法很简单,在韩博士装机工具中点击引导修复,在弹出的引导修复工具中点击修复即可。
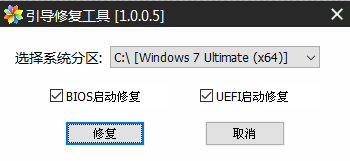
7. 接下来拔掉U盘重启电脑,进行系统部署。韩博士可以帮我们安装驱动程序并激活系统。
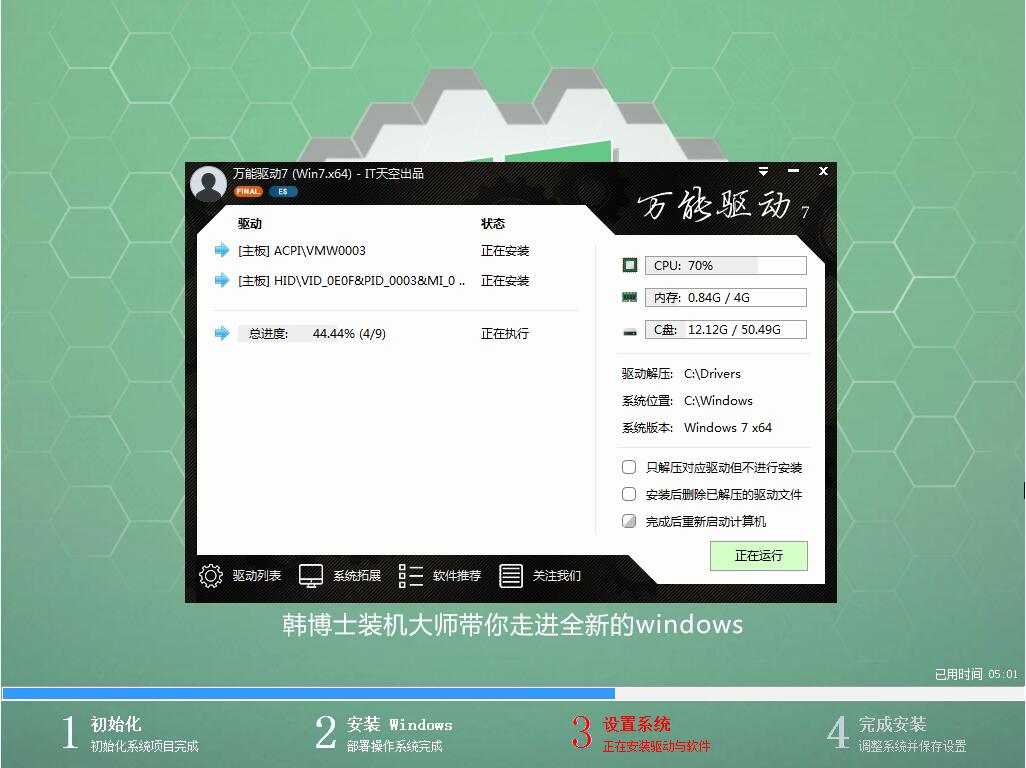
8.系统部署完成后,我们可以进入到win7系统桌面,正常的使用win7系统了。
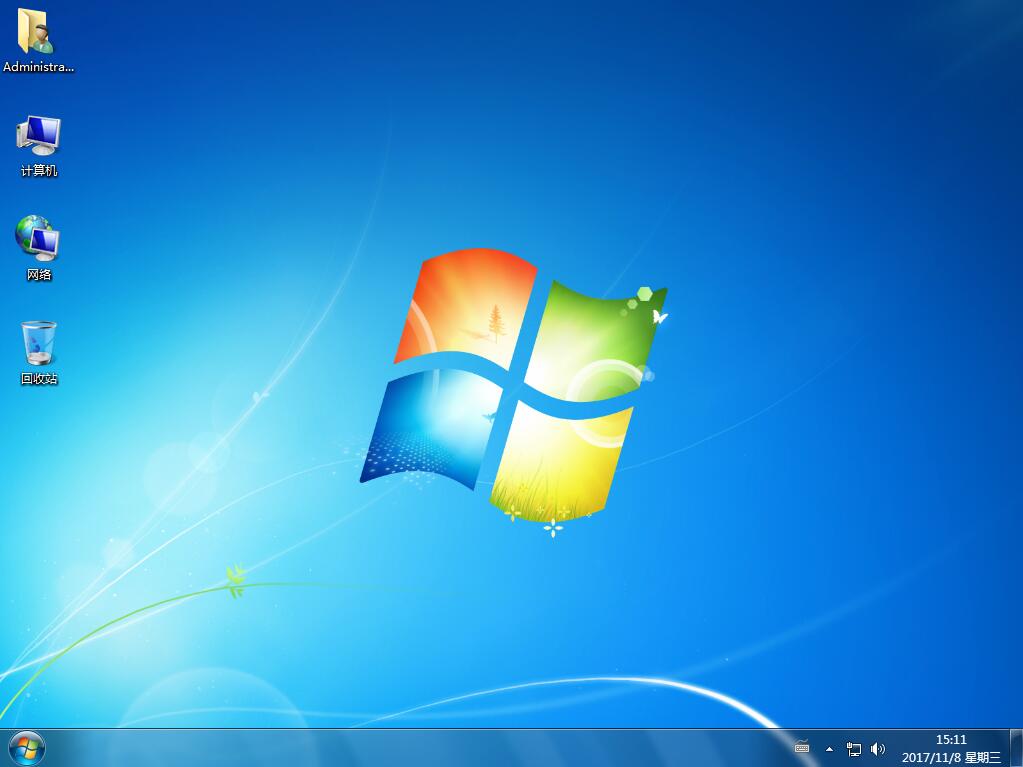
以上就是小编为大家带来的韩博士win10一键重装win7不支持解决教程。韩博士一键重装win7系统显示不支持,说明是GPT分区格式电脑,通过韩博士U盘转换分区后即可为电脑重装win7系统。

