U盘重装系统之所以能够成为主流的重装系统方式,U盘的PE系统功不可没。在惠普战66Pro G1笔记本想要重装win7系统的时候,U盘PE重装总是重装系统的首选。其可重复多次重装和无需进入系统即可重装的特点非常好用。那么下面就让小编为大家带来U盘PE重装惠普战66Pro G1笔记本win7教程。
U盘重装注意事项:
1.若机器预装系统出现问题,建议备份重要数据,优先尝试F11功能恢复系统
2.此方法安装系统时,需要选择与预装系统版本一致才能激活
3.此系统不包含预装系统的驱动和软件,如需使用需要到惠普官网下载(部分软件仅在预装系统中包含)
重装win7系统步骤:
1. 准备一个空白U盘(建议8GB以上),并一定记得提前备份好U盘数据,制作安装U盘时U盘中所有的数据会被删除。
2.下载韩博士装机大师软件,下载完成后直接打开。来到U盘启动下的U盘模式,点击“一键制作启动U盘”将U盘制作为U盘启动盘。
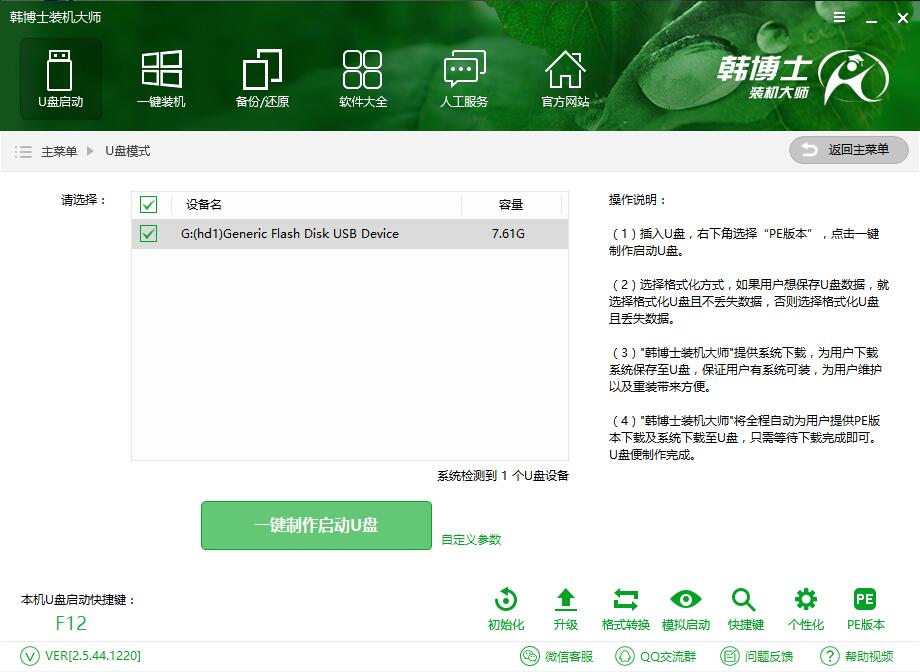
3.U盘制作完成后,我们重启电脑,在出现开机画面的时候按下U盘启动快捷键,将U盘设置为第一启动项。
4.接下来会进入PE选择界面,这里我们选择【02】WindowsPE/RamOS(新机型),回车进入PE系统。无法进入也可选择【01】旧机型。
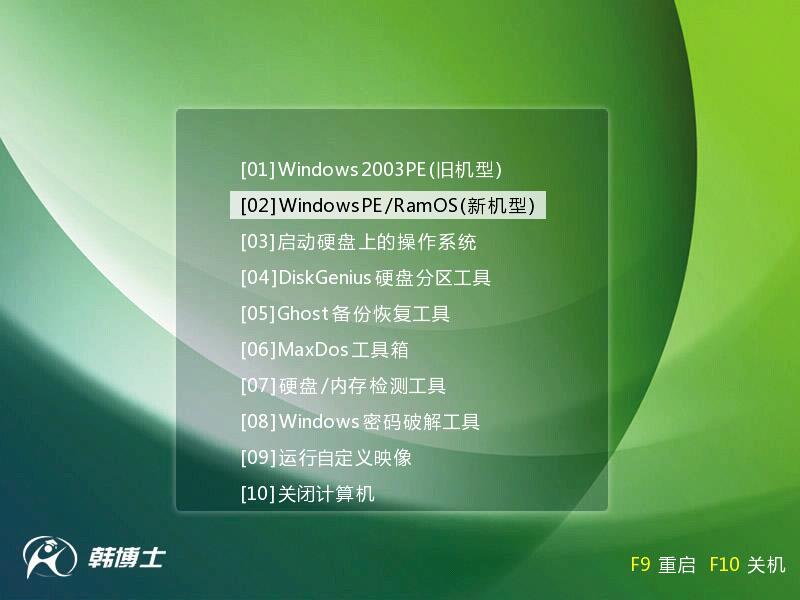
5.进入PE系统后,桌面会自动弹出韩博士装机工具,没有弹出也可在桌面自行打开。在韩博士装机工具中,按照默认的设置,将U盘里的系统镜像安装到C盘中。
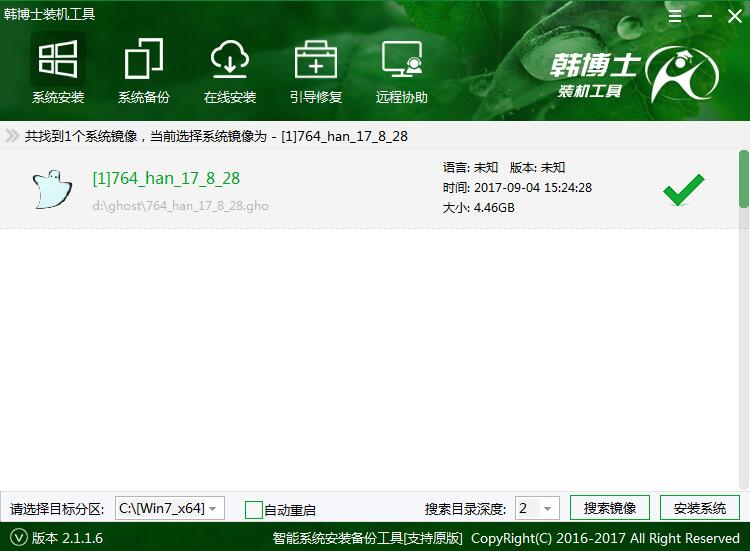
6.系统安装完成之后,拔掉U盘重启电脑进行最后的部署。部署完成之后就可以进入到重装好的win7系统里了。
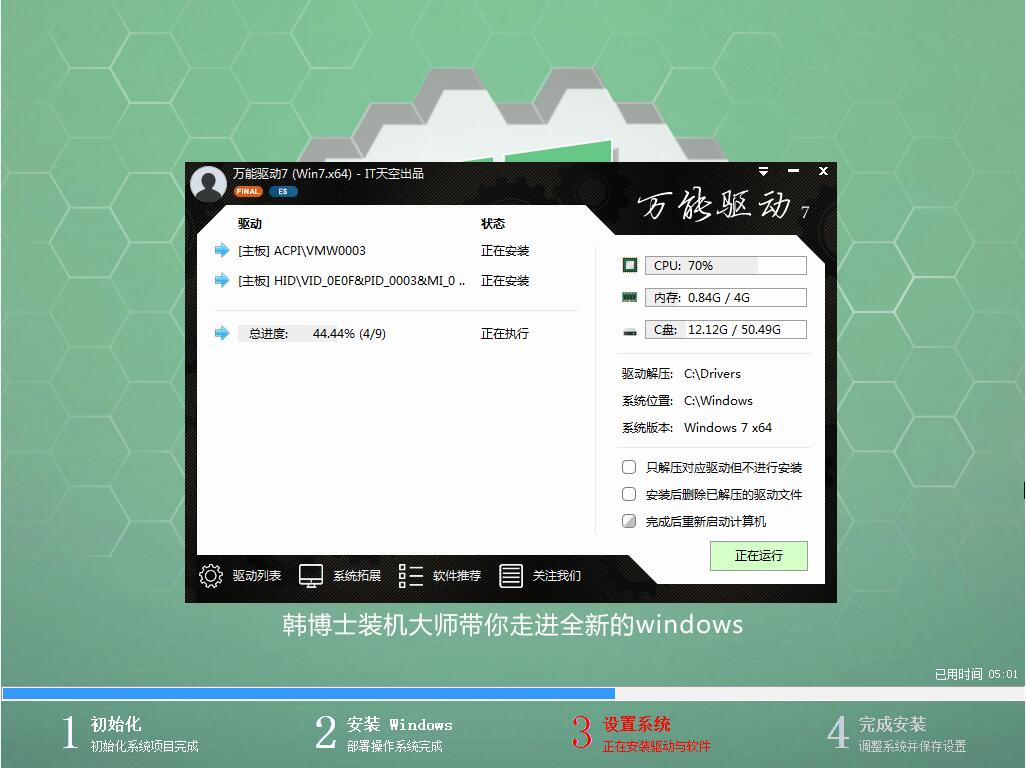

以上就是小编为大家带来的U盘PE重装惠普战66Pro G1笔记本win7教程。通过韩博士制作的U盘启动盘,重装系统不再求人,自己就能重装系统。

