惠普probook440 g4笔记本是一款拥有着14英寸屏幕的笔记本电脑,其搭载了intel酷睿第七代i5处理器以及930mx独立显卡,能够满足用户们日常使用需求,那么这款惠普probook440 g4笔记本怎么安装win8系统呢?今天韩博士小编为用户们分享惠普probook440 g4笔记本安装系统win8教程。

相关推荐
韩博士一键重装win8教程:戴尔latitude14 5000笔记本一键重装win8图文教程
韩博士U盘重装win10教程:韩博士教你GHOST格式系统怎么用U盘一键重装
工具/原料
1. 惠普probook440 g4笔记本
2. 小熊一键重装系统工具
注意事项
①.重装系统会格式化C盘,所以需要备份电脑内的重要文件;
②.使用小熊一键重装系统工具重装系统前,关闭安全软件与防火墙;
③.一键重装需要在有网络的情况下进行,请保证网络通畅。
方法/步骤
1.在官网下载小熊一键重装系统,下载完成后打开软件。在软件的界面中,点击立即重装系统。软件会进行环境检测,显示电脑配置,通过后点击下一步。
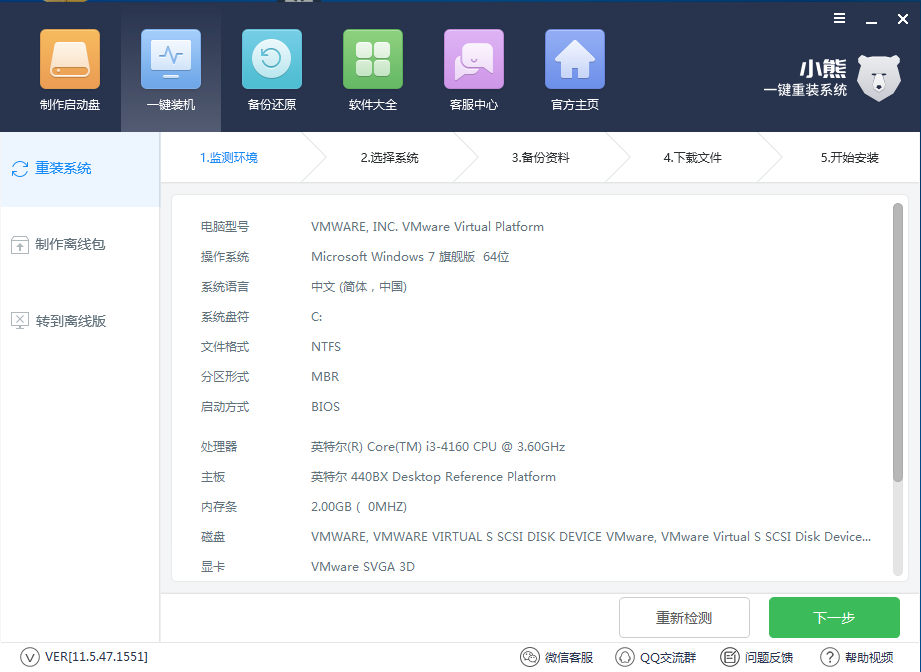
2.接下来是选择系统进行安装。小熊提供了从xp到win10各个版本的系统,我们可以根据电脑配置和喜欢选择合适的系统进行安装。小编这里选择的是win8 64位纯净版。
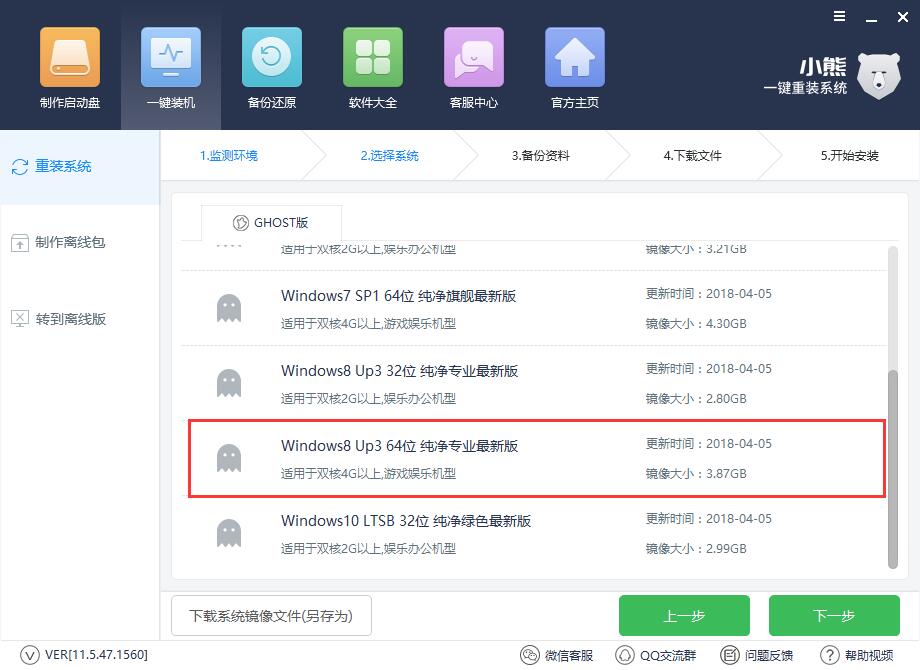
3.在重装系统前,可以进行文件备份,在重装系统后将其还原,保证文件的安全性。选择好备份的文件后,点击备份资料并进行下一步。
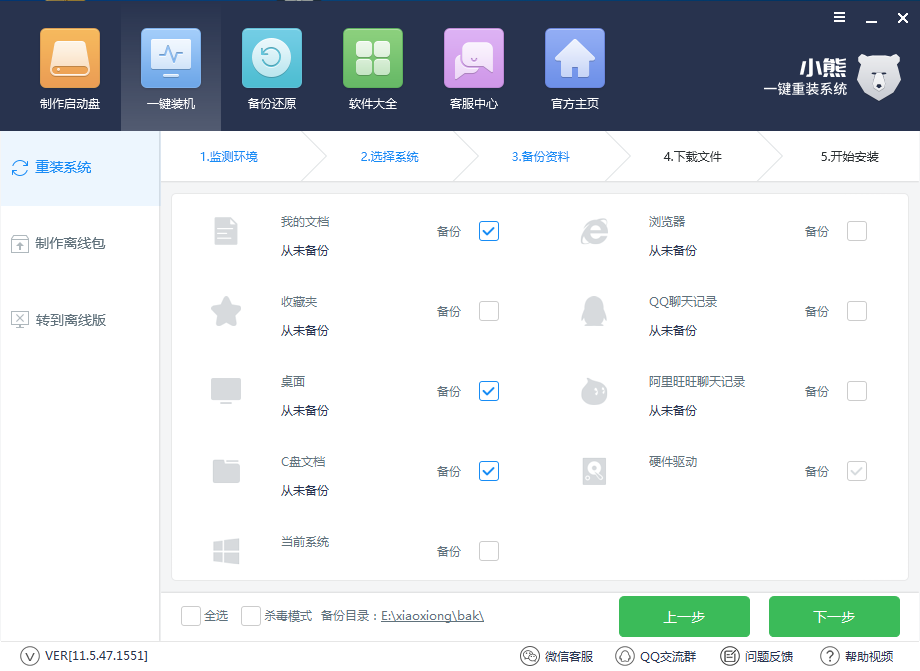
4. 接下来小熊就会自动帮你下载系统,并进行系统的安装。此过程需要一定的时间,不过由于是全自动操作,所以不需要守在电脑旁,让软件自动进行重装系统即可。
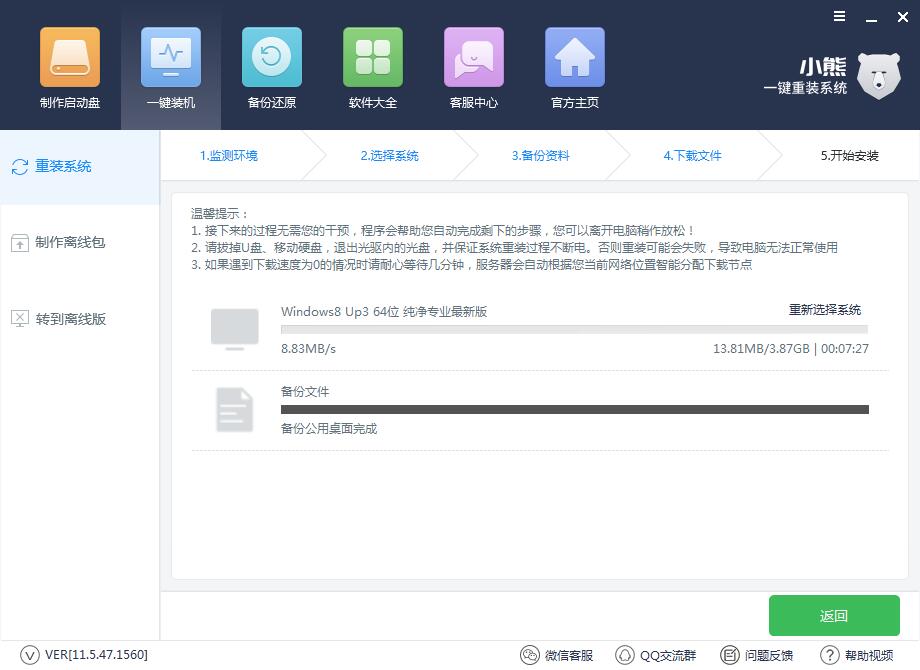
5.接下来只要让电脑自动安装win8系统,直到进入win8系统桌面就可以了。
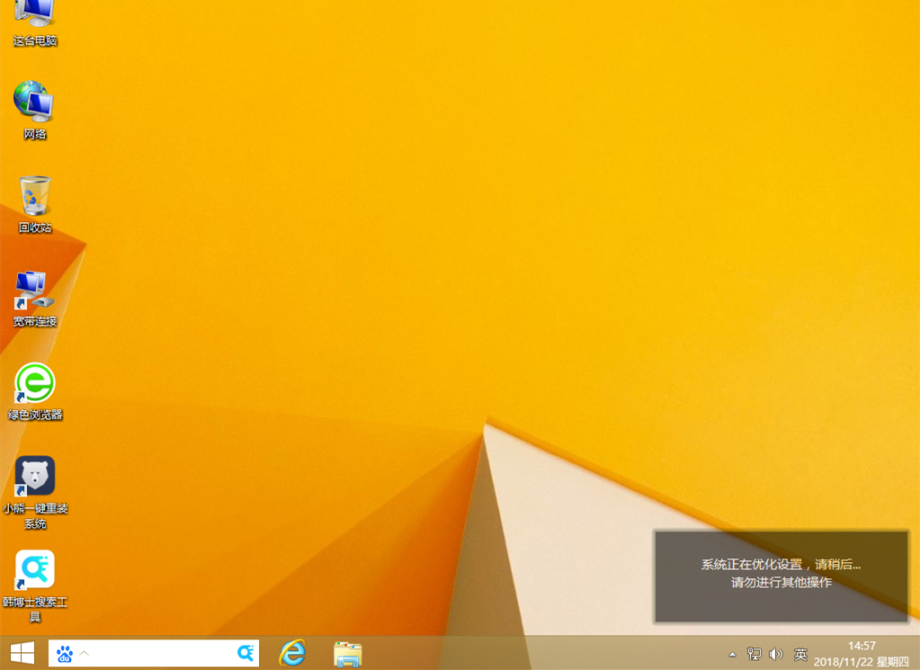
以上就是小编为大家带来的惠普probook440 g4笔记本如何一键安装系统win8教程。通过韩博士装机大师,惠普probook440 g4笔记本轻松完成系统重装。更多装机与系统教程请关注韩博士官网!

