华硕a480ua7100笔记本是一款2017年上市的时尚轻薄笔记本电脑,这款电脑搭载了英特尔酷睿第七代i3处理器以及性能级核芯显卡,能够满足用户们日常娱乐使用需求,那么华硕a480ua7100笔记本如何u盘安装win7系统呢?今天韩博士小编为大家带来用u盘给华硕a480ua7100笔记本安装系统win7的操作步骤。

相关推荐:
韩博士U盘重装win7教程:微软Surface Pro 4怎么用U盘PE装win7系统(详解)
韩博士一键安装win7教程:神舟精盾kingbook t97e一键安装win7系统步骤
准备事项:
1、华硕a480ua7100笔记本
2、下载云骑士装机大师工具
3、准备一个8G以上容量的u盘
4、准备一个win7系统镜像
5、关闭杀毒软件,避免杀毒软件阻拦操作步骤
华硕a480ua7100笔记本装win7步骤:
1、将制作的好的云骑士启动U盘插入到电脑USB接口,在电脑开机时按下BIOS启动键,如果你不知道自己主板BIOS启动键可以通过云骑士装机大师”快捷键“进行查询相关热键。
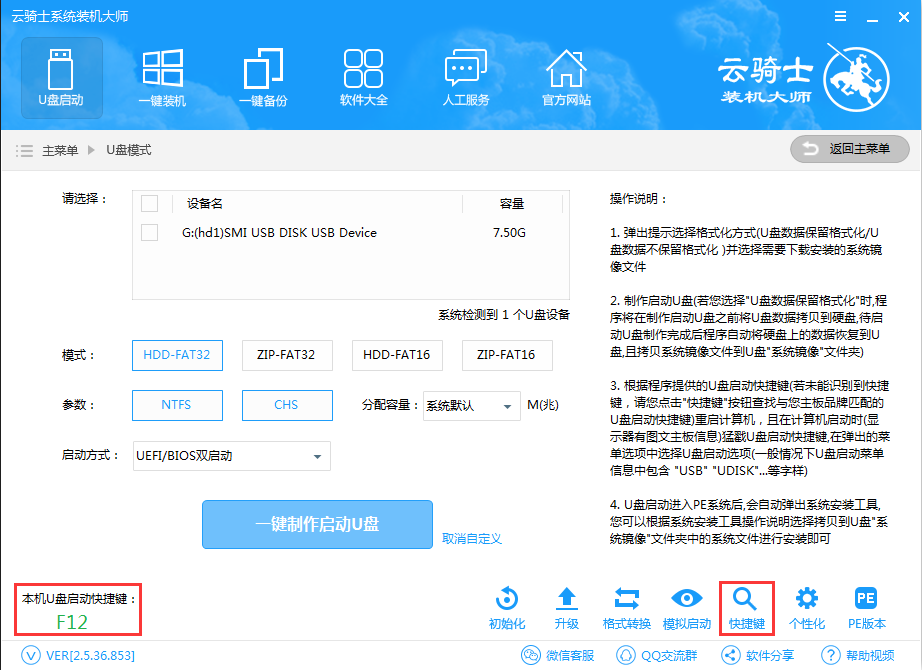
2、设置好BIOS设备启动后,进入到云骑士主菜单,选择【02】Windows 8PE(新机型)点击回车进入,如图所示:
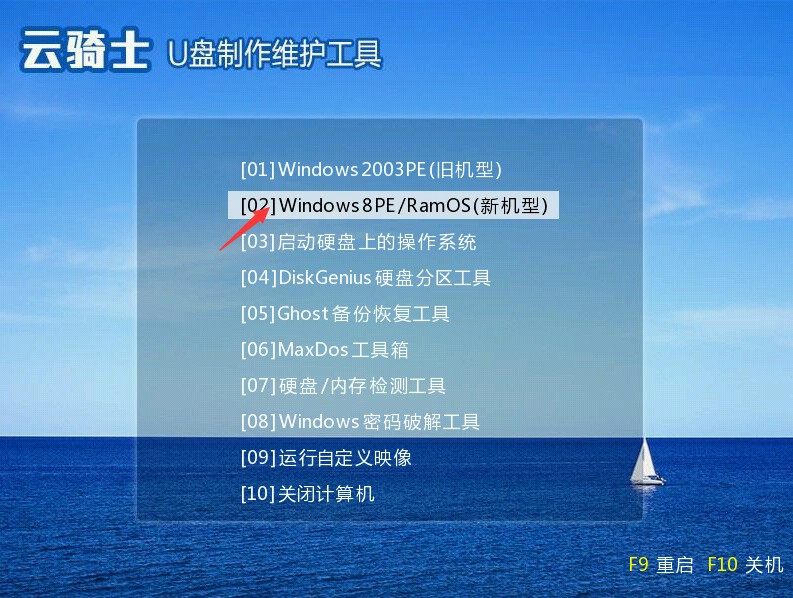
根据自己喜欢的32/64位PE进行选择,下面演示就以32位PE进行操作
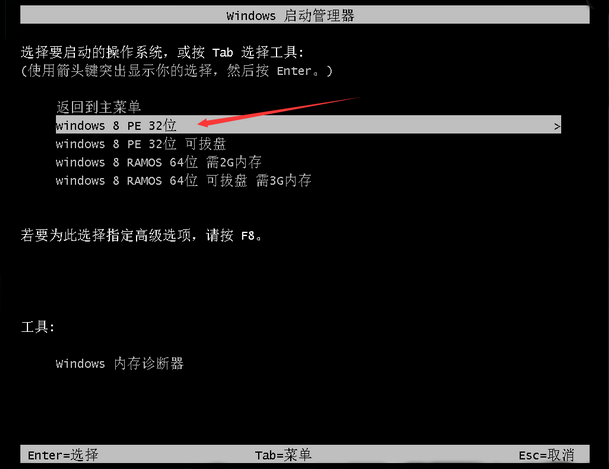
3、进入云骑士PE界面,在界面种找到”云骑士一键还原“双击打开,如图所示:
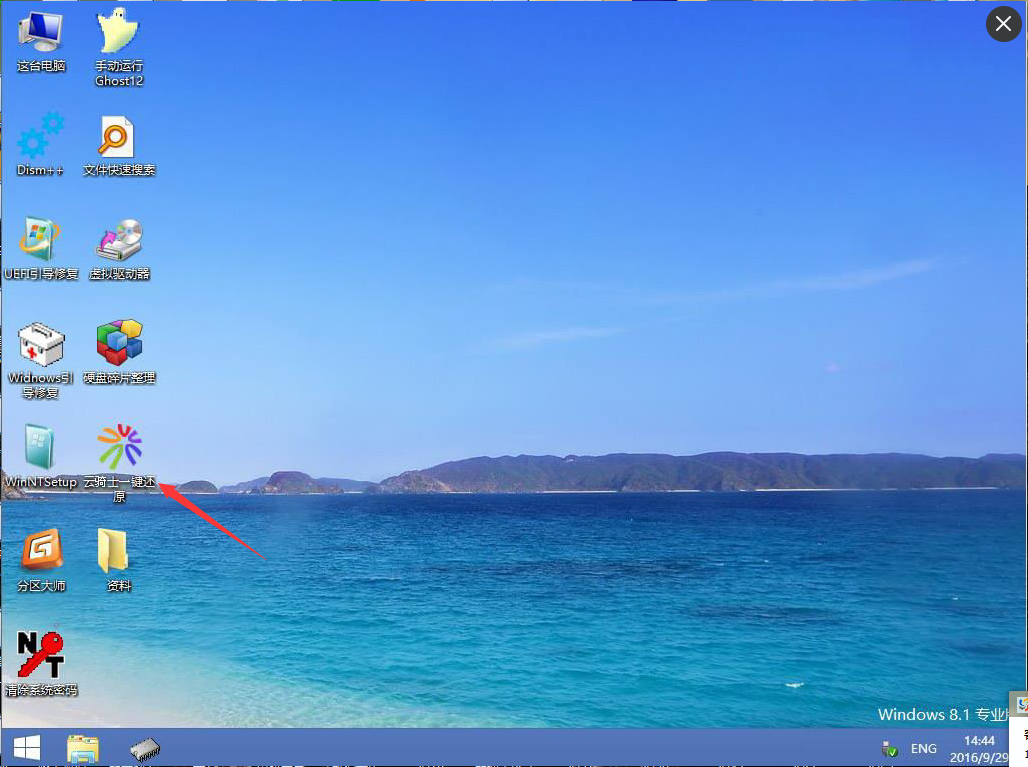
4、在打开云骑士一键还原”,在映像文件路径右侧点击“浏览”,选择已下载好的Win7系统镜像文件,如图所示:
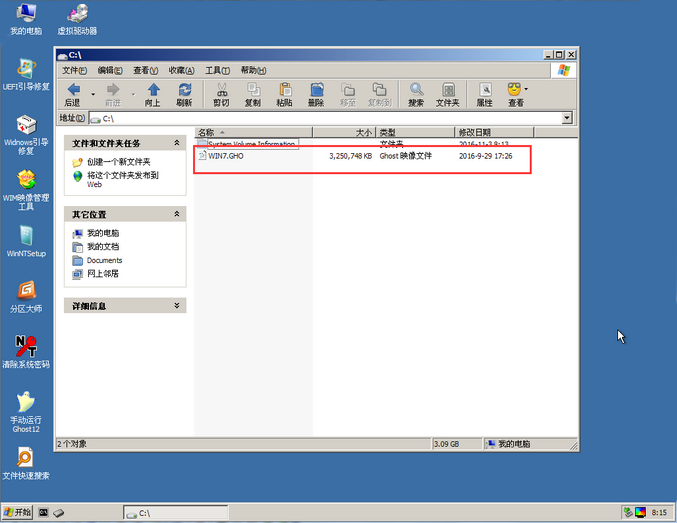
5、选择完系统后一般都是以C盘为系统盘,我们就把win7系统装入C盘,点击“确定”,如图所示:
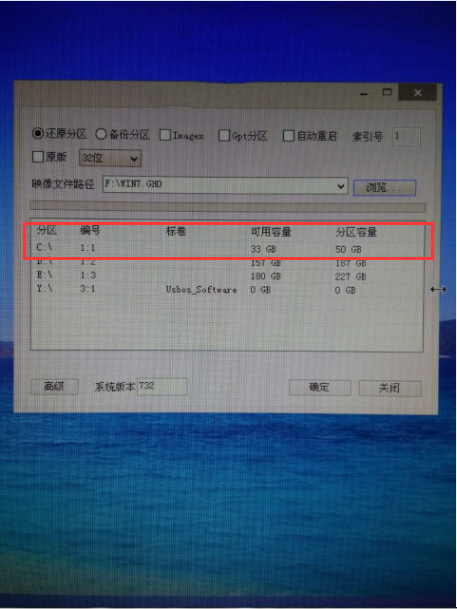
6、点击确定之后将会弹出如下图的界面进入自动安装系统,注意安装过程中不要去动其他软件,避免造成安装系统失败,如图所示:
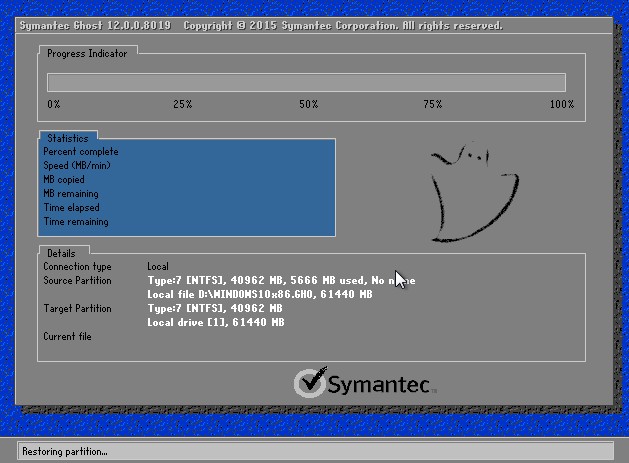
7.加载完系统之后电脑将会自动重启,接着开始部署系统这里需要一点时间,请大家耐心等待一下,如图所示:
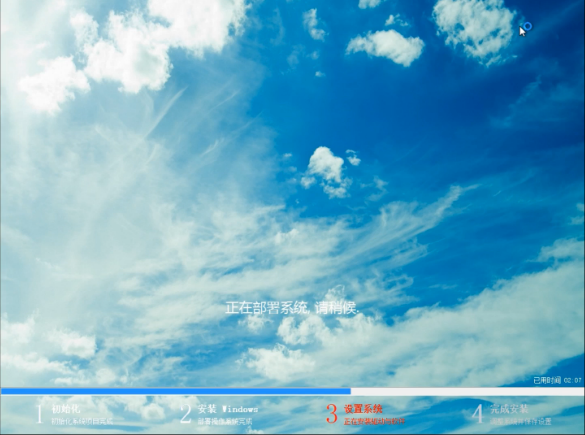
部署完系统后,进入到界面,大家就可以尽情享受win7系统。

以上就是小编为大家带来的韩博士教你华硕a480ua7100笔记本u盘重装系统win7方法步骤。通过韩博士装机大师,华硕a480ua7100笔记本轻松完成系统重装。更多装机与系统教程请关注韩博士官网!

