在日常生活中,我们越来越离不开电脑。戴尔G3笔记本是我们学习工作中的重要工具。既然经常使用电脑,那么电脑系统出现问题也不是什么稀奇的事情。系统出现问题,一般我们会采用U盘重装的方法来进行修复。那么下面就让小编为大家带来戴尔G3笔记本U盘重装win7系统(教程)。
第一步:装机前的准备工作
1、首先准备一个U盘,容量最好大于4G,然后下载韩博士装机大师,制作成U盘启动盘。
2、备份好电脑内的重要文件,因为重装系统会格式化C盘,避免文件丢失记得备份文件。

第二步:重启电脑,通过快捷键启动U盘进入PE系统
当电脑启动以后反复的按快捷键一般是F12,机型不一样快捷键有可能不一样,具体请看下面启动按键列表,之后窗口里面会有几个选择,我们要找到并按上下方向键"↑↓"选择到u盘,然后按回车键进入韩博士装机大师主界面。(一般我们选择的时候可以看下其中一个选项是有关USB或者您u盘的品牌的英文名称,那便是我们的u盘了!)
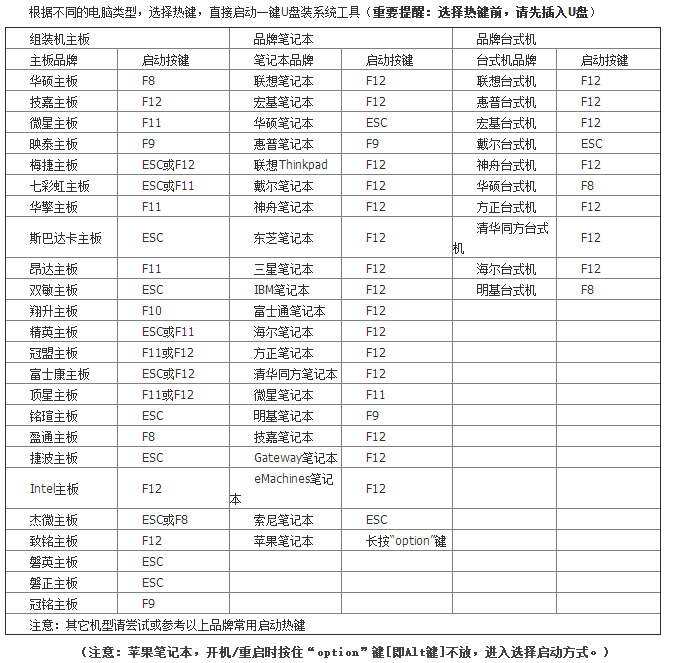
第三步:进入PE系统安装win7系统
1、进入韩博士装机大师启动菜单后,通过上下键选择【02】启动WindowsPE/RamOS(新机器)”选项,具体可根据自己的机器实际情况选择。选中后,按“回车键”进入PE系统。
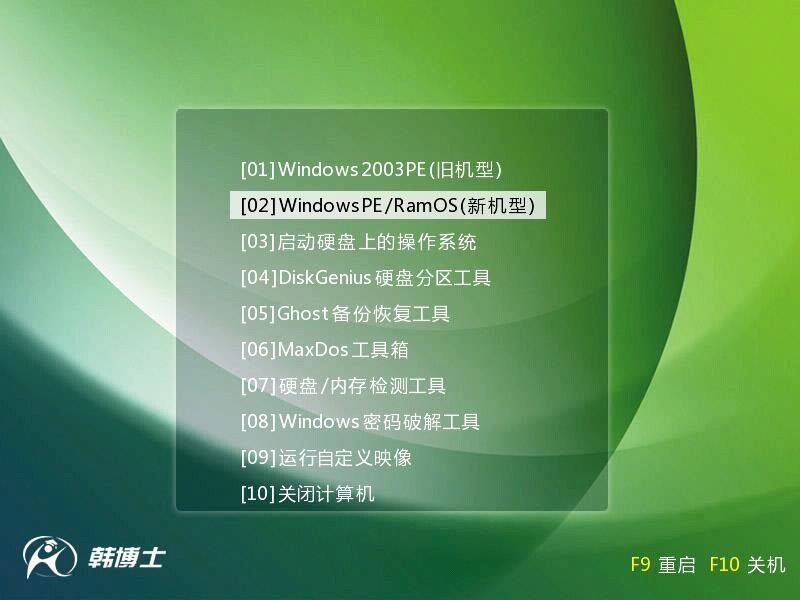
2.PE启动后,自动加载韩博士装机大师界面,等待几秒后,进入PE系统桌面。进入PE桌面后,用鼠标双击“韩博士PE装机工具”图标。
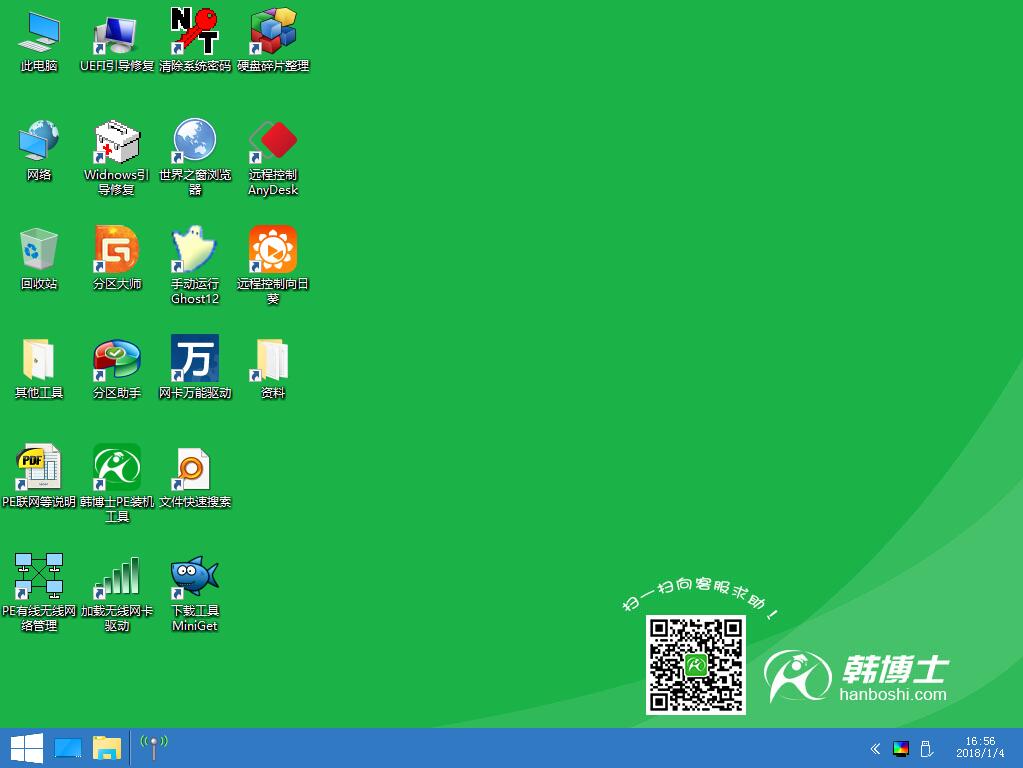
3、在弹出窗口中,首先选中U盘启动盘的WIN7系统镜像,选择要恢复的分区,一般默认是C:盘。开始恢复系统之前,软件会再次弹窗确认是否要继续操作,在确认无误后,点击“确定”按钮。
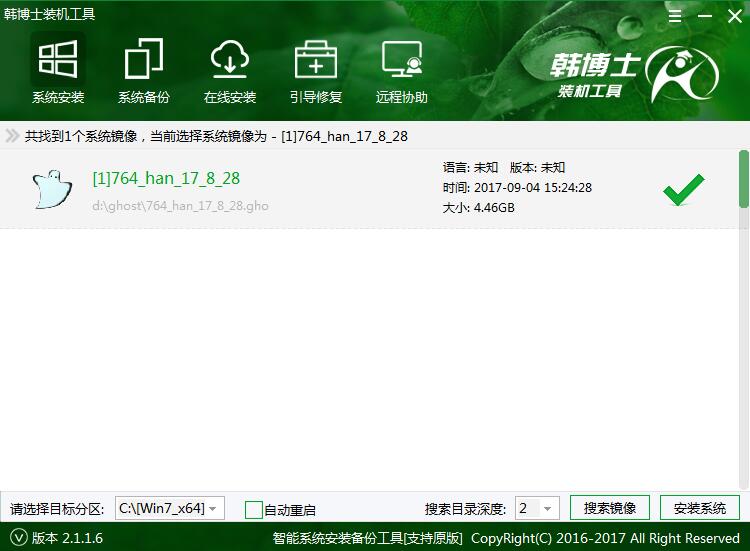
4、此时,会自动弹出系统重装界面。我们耐心等待自动安装WIN7系统完成。

以上就是小编为大家带来的戴尔G3笔记本U盘重装win7系统(教程)。通过韩博士装机大师制作U盘启动盘后,我们就可以用U盘轻松重装win7系统。

