华硕y4000ub8250笔记本是一款拥有着14英寸显示屏的时尚轻薄笔记本电脑,其采用了intel第八代酷睿i5处理器以及性能级独立显卡,能够满足用户们日常办公使用需求,那么华硕y4000ub8250笔记本怎么一键重装win8系统呢?今天韩博士小编为大家分享华硕y4000ub8250笔记本一键重装系统win8的操作方法。

相关推荐:
韩博士一键重装win8教程:华硕灵耀S 2代如何一键安装win8系统
韩博士U盘重装win8教程:惠普战99用韩博士U盘PE重装win8系统方法
win8系统重装前准备:
1. 官网下载云骑士装机大师
2. 在线重装系统需要下载文件,请保持网络通畅
3. 重装系统会格式化C盘,装机前备份好C盘内的重要文件
云骑士一键重装系统win8步骤:
1、下载云骑士装机大师,在打开之前先退出杀毒软件,避免杀毒软件阻拦操作步骤。
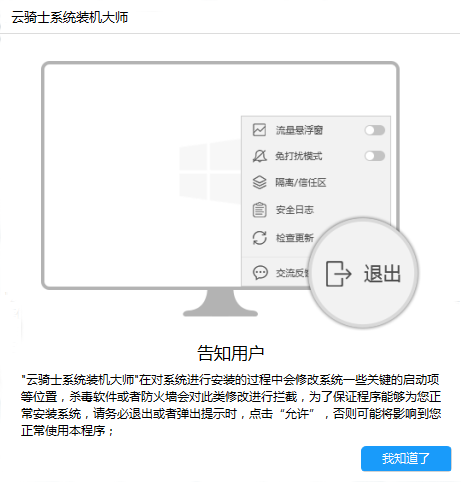
2、打开云骑士装机大师,点击【一键装机】,在这里,小编选择【系统重装】,如下图所示:
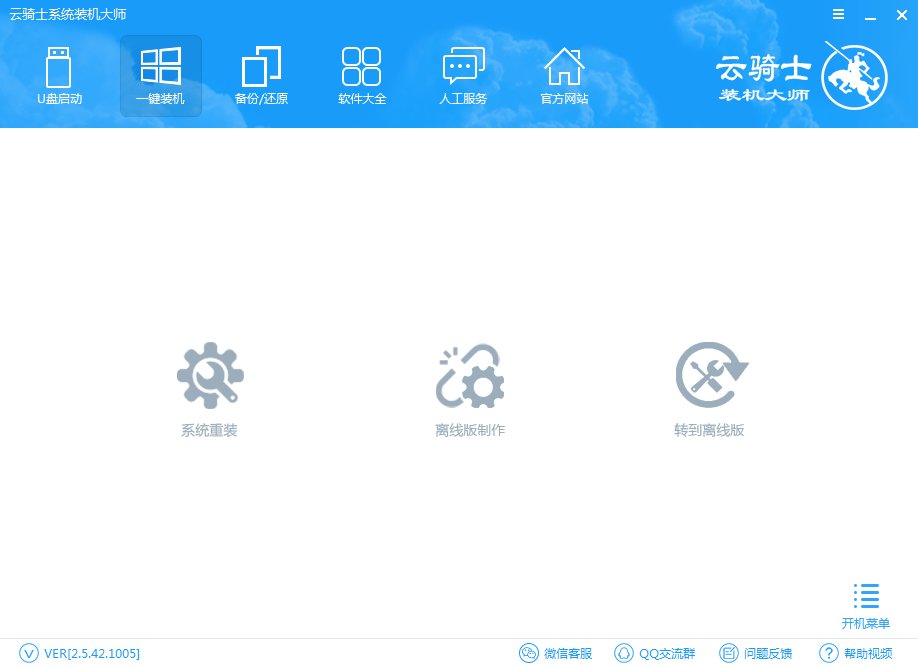
3、云骑士会优先检测本地环境是否符合装机条件,检测完毕后点击下一步,如下图所示:
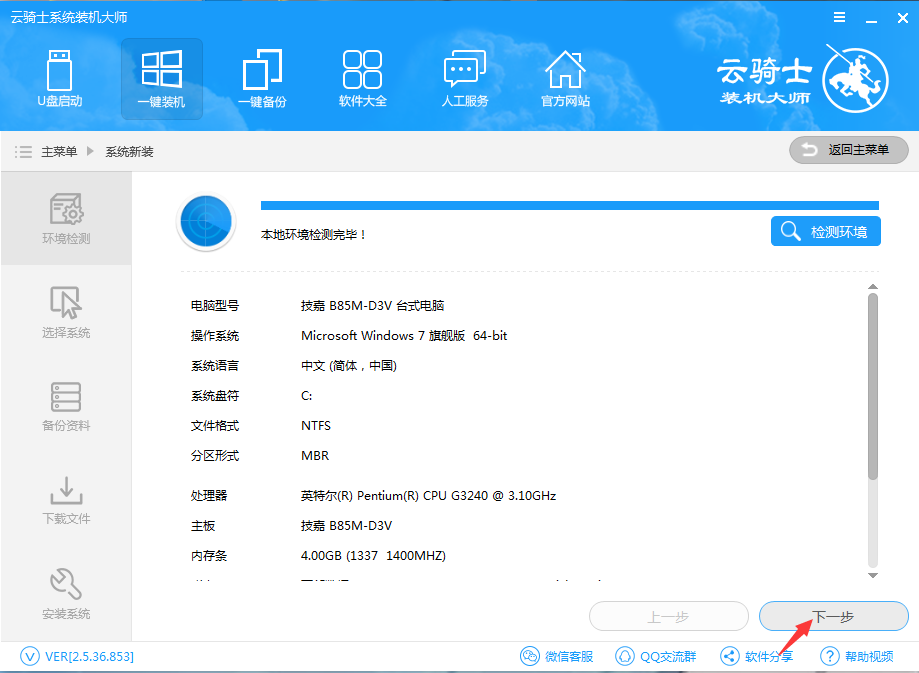
4、接着我们进入了【选择系统】画面,在这里小编选择win8 64位纯净绿色最新版,然后点击【安装此系统】,如下图所示:
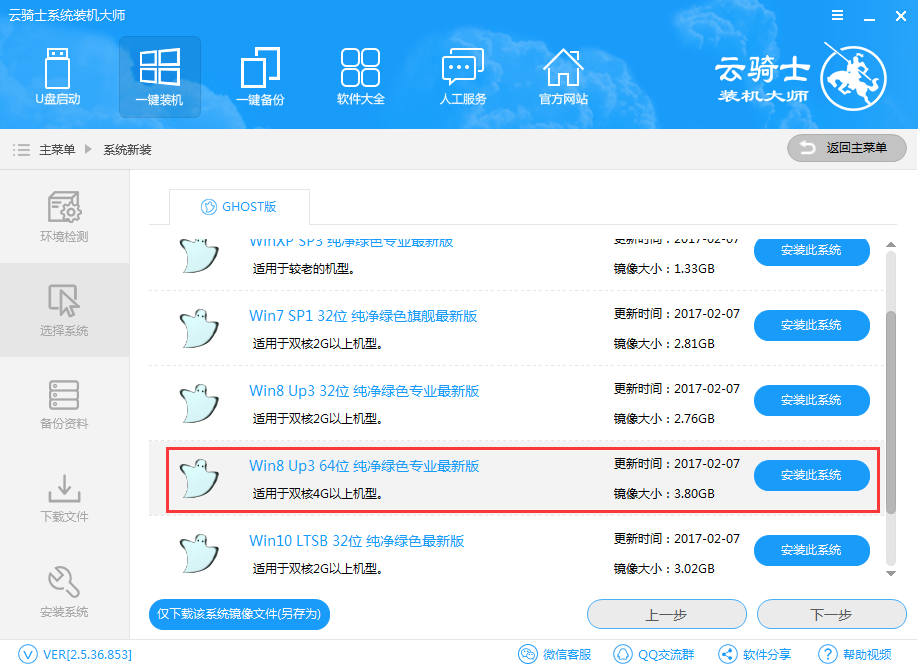
5、在第三步【备份资料】里,我们不仅可以“备份文件”,还可以“备份系统”,大家可以根据自己实际需求进行选择,完成后点击下一步。
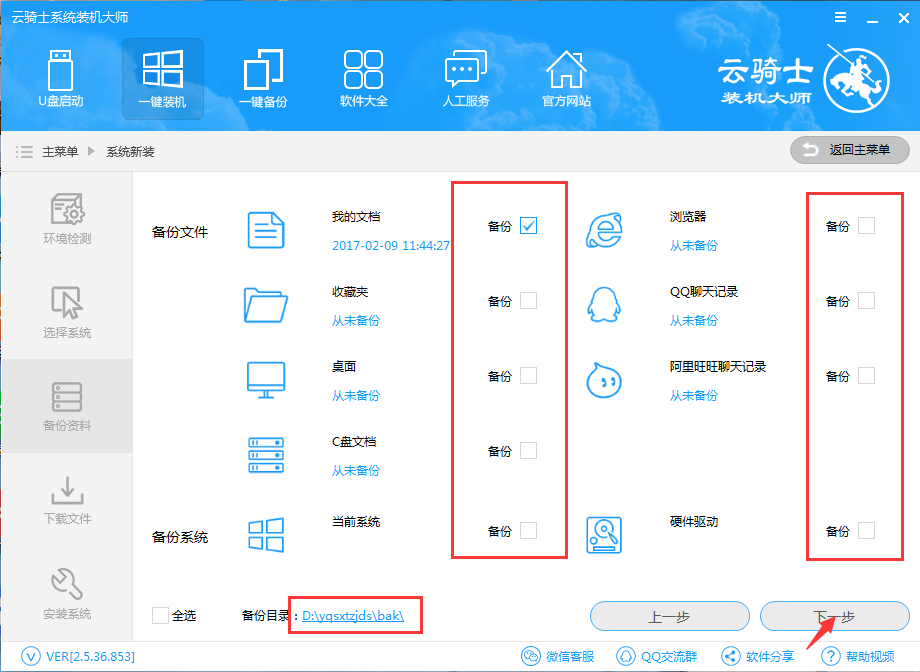
6、第四步我们将会下载系统并对资料进行备份。
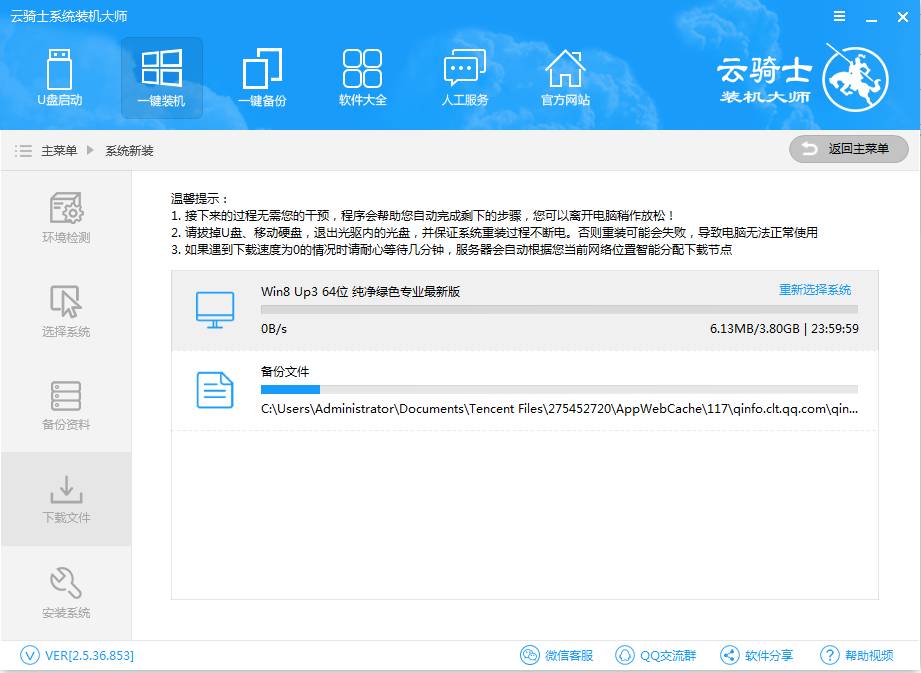
7、系统下载完成后,云骑士将会校验系统文件MD5值,完成后会自动重启进行系统重装。
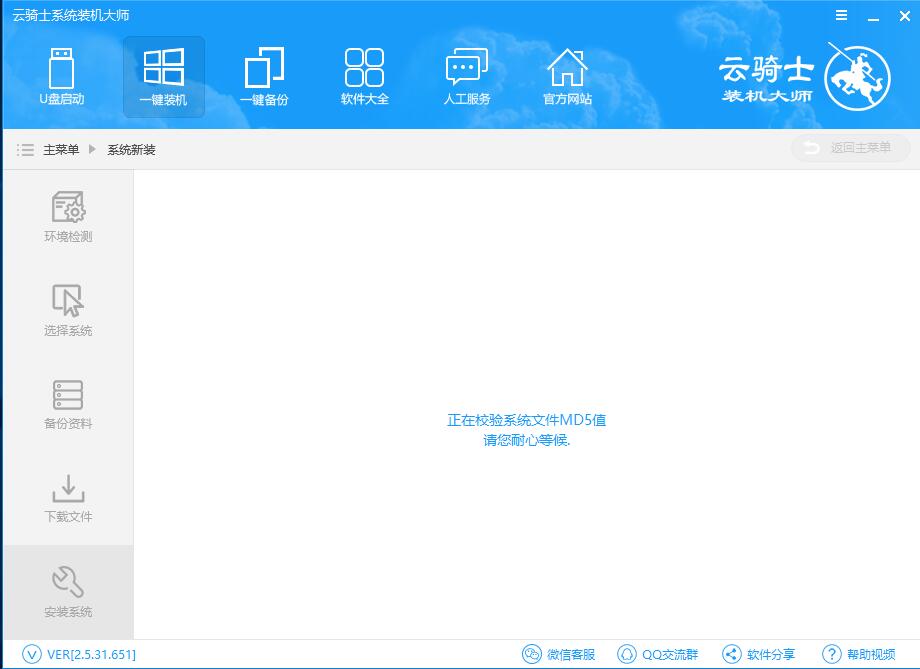
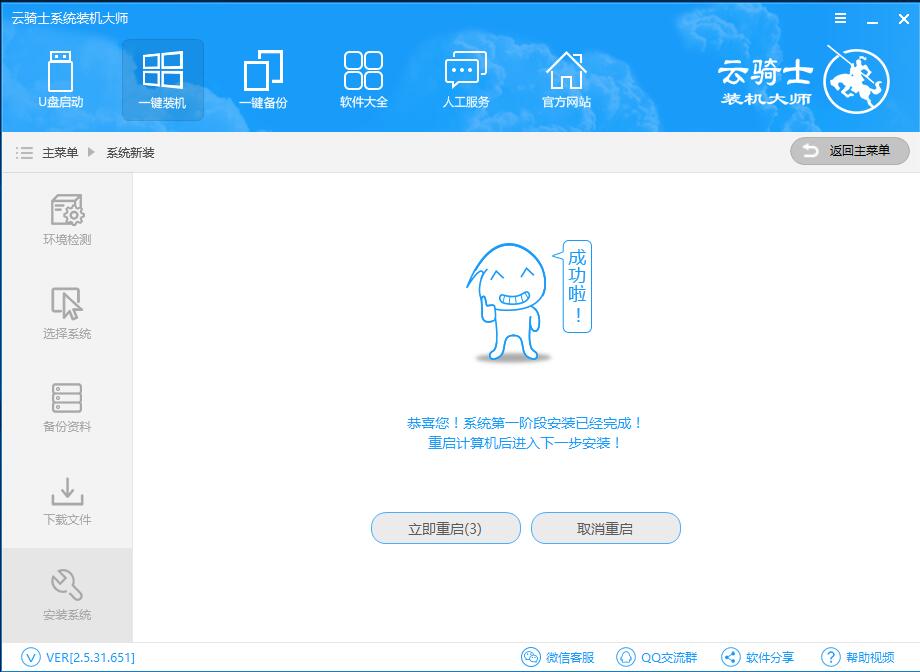
8、重启完成后点击选择“云骑士系统装机大师DOS-GHOST系统安装模式”进入安装
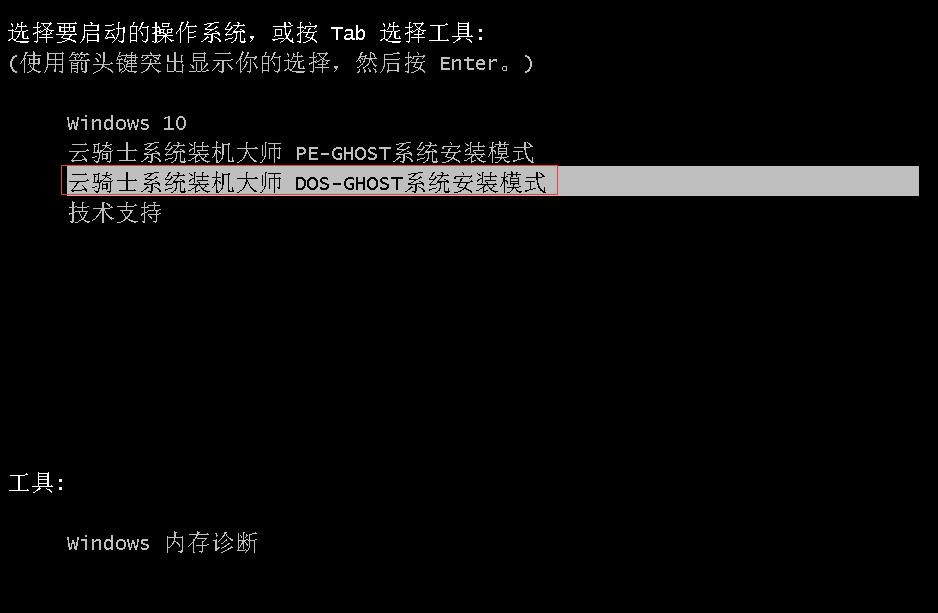
9、下图为安装进度条,读完后部署安装。
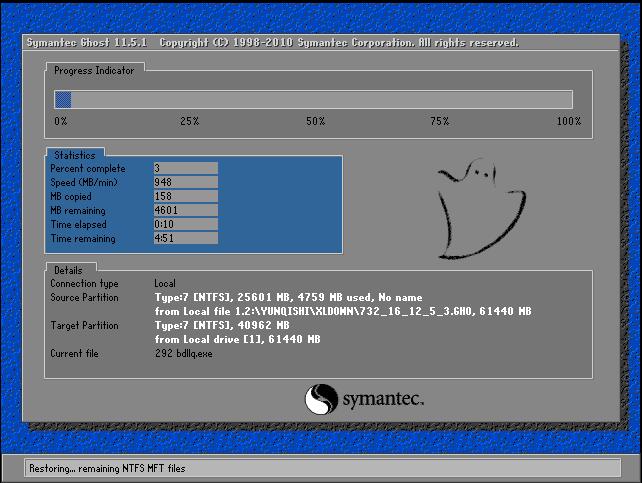
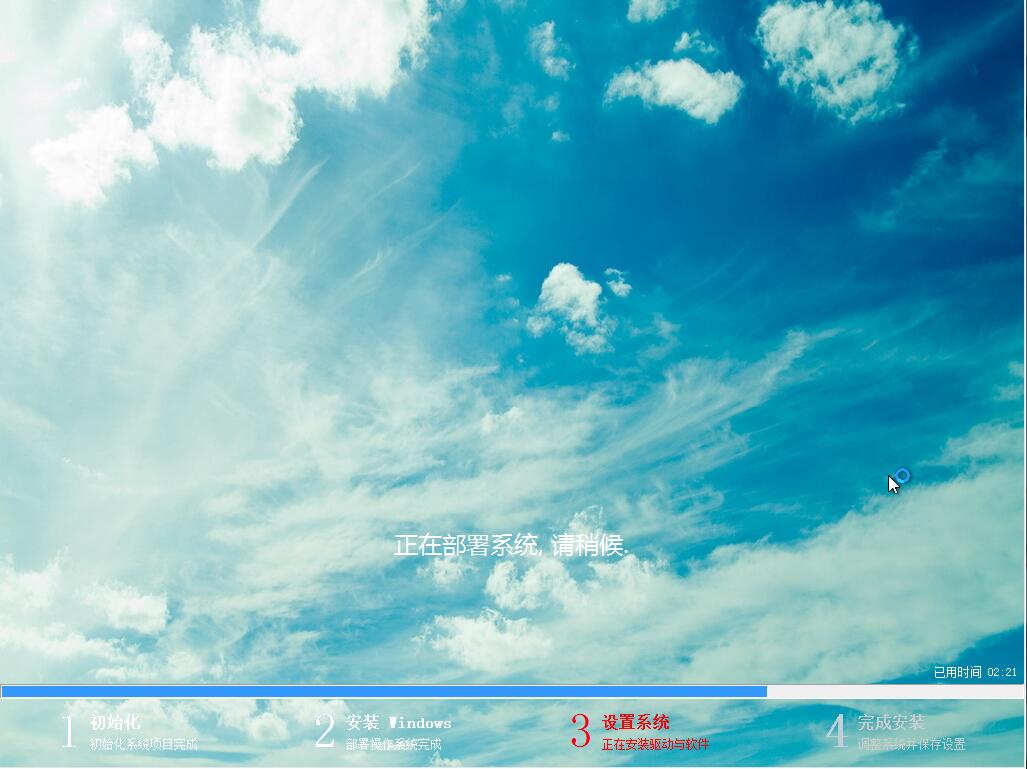
10、重装win8完成,进入win8桌面。
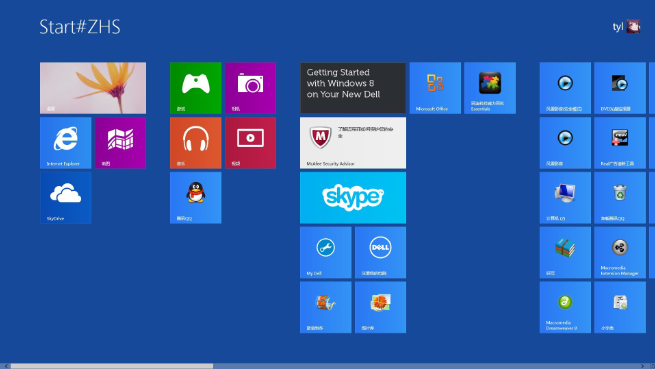
以上就是小编为大家带来的用云骑士如何给华硕y4000ub8250笔记本重装win8教程。通过韩博士装机大师,华硕y4000ub8250笔记本轻松完成系统重装。更多装机与系统教程请关注韩博士官网!

