部分软件在一个系统无法使用,但另一个系统可以兼容。在这种情况下,我们可以选择安装双系统。双系统可以满足用户使用不同系统的需求。不少用户想要安装win10和win7双系统,具体应该怎么做呢?下面就让韩博士教你win10和win7双系统安装方法。
准备工作:
1.一个4G以上的U盘,通过韩博士制作为win7系统启动U盘。
2.通过U盘启动快捷键,设置U盘从BIOS启动。
重装步骤:
1.通过U盘启动快捷键设置U盘为第一启动项,进入到PE系统。想要安装双系统,应该要有3个以上的分区。若已有分区,则不需要进行分区。若没有,则打开PE系统桌面的分区大师,点击快速分区。分区前需要备份好文件。
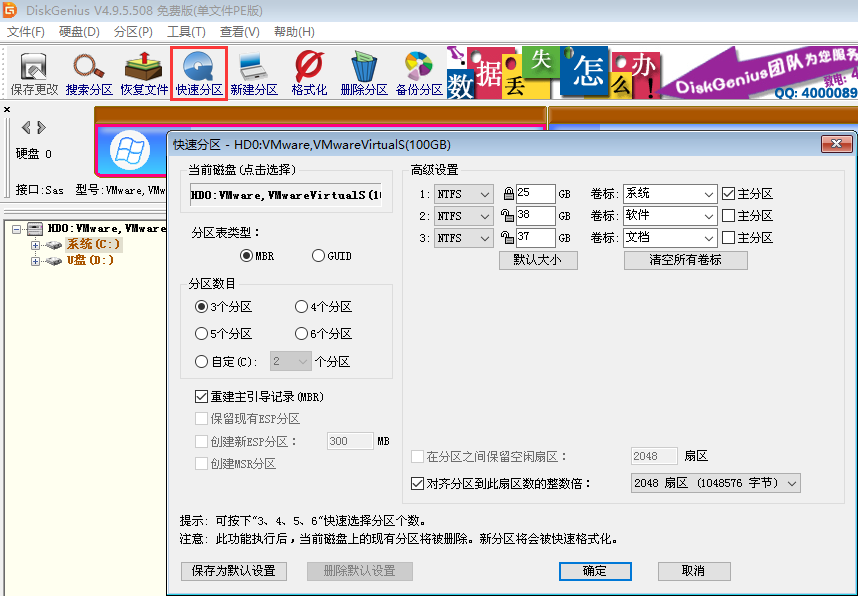
2.接下来打开韩博士装机工具,选择C盘作为安装分区,选中U盘内的win7系统,点击安装系统将其安装到C盘中。注:若C盘已经安装win7或是win10系统,则不需要进行安装。
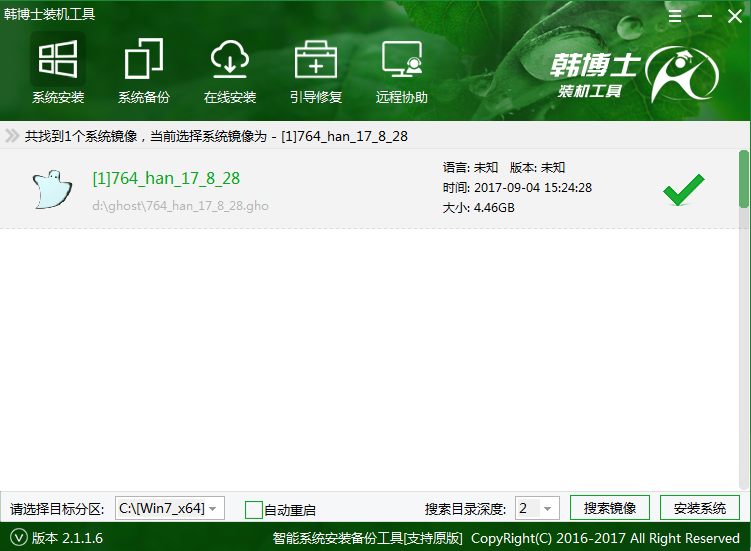
3.C盘安装系统成功后,选择不要重启电脑。选择其他分区作为安装分区,点击上方的在线安装功能。如果C盘安装的是win7系统,则选择win10系统;如果C盘安装的是win7系统,则选择win10系统,下载后完成系统的重装。
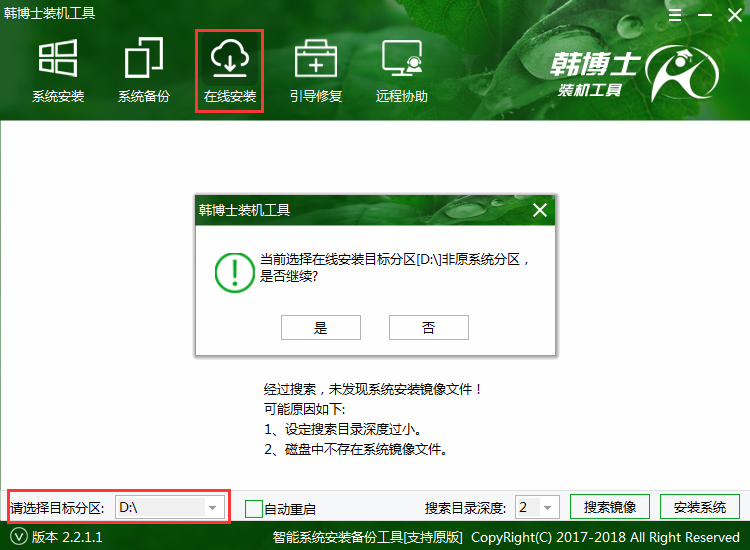
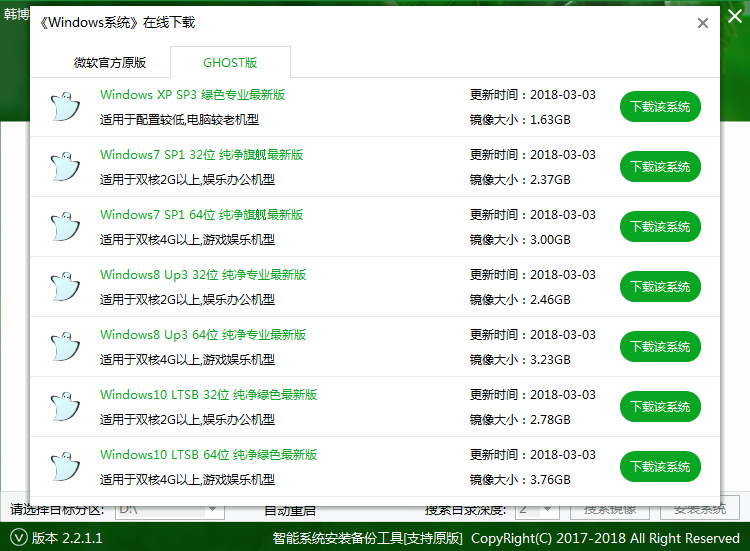
4.双系统安装完成后,还需要使用韩博士装机工具的引导修复功能,修复C盘的引导记录。然后引导修复完成后,拔掉U盘重启电脑。在开机启动项中看见win7和win10两个启动项说明双系统安装成功。
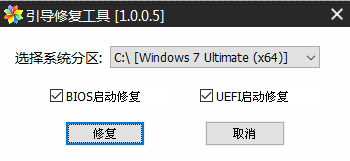
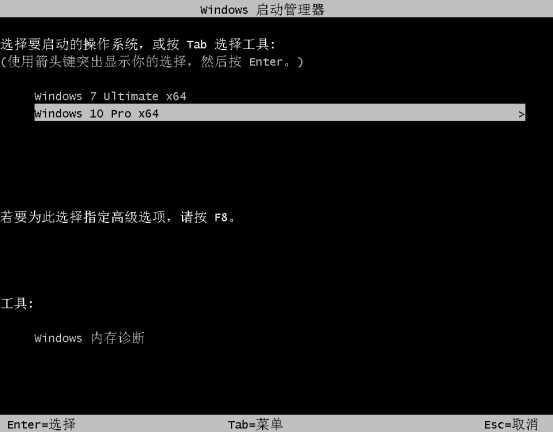
以上就是小编为大家带来的韩博士教你win10和win7双系统安装方法。想要重装双系统,可以通过韩博士启动U盘在两个分区安装win10和win7两个系统,然后进行修复引导即可完成双系统的安装。

