相信很多用户应该都听说过U盘重装系统这一重装方式。作为主流的重装系统方法,U盘重装凭借其可多次重装的特性受到了很多用户的欢迎。一些朋友想要用U盘重装win10系统,不过却不清楚怎么将U盘制作为启动盘。那么下面我们来看看怎么制作U盘启动盘来给电脑重装系统。

制作启动U盘前的准备:
1.8G以上的U盘一个(因为win10系统镜像一般在4G以上,容量过低会无法存入win10系统)
2.为避免数据丢失,备份好U盘里的重要数据(制作U盘启动盘会将U盘格式化)
3.在韩博士装机大师官网,下载韩博士装机大师。
U盘启动盘制作步骤:
1、打开下载好的韩博士装机大师,点击上方的U盘启动选项,选择进入U盘模式。
注:若被杀毒软件或防火墙拦截请选择允许,或者以管理员身份运行。
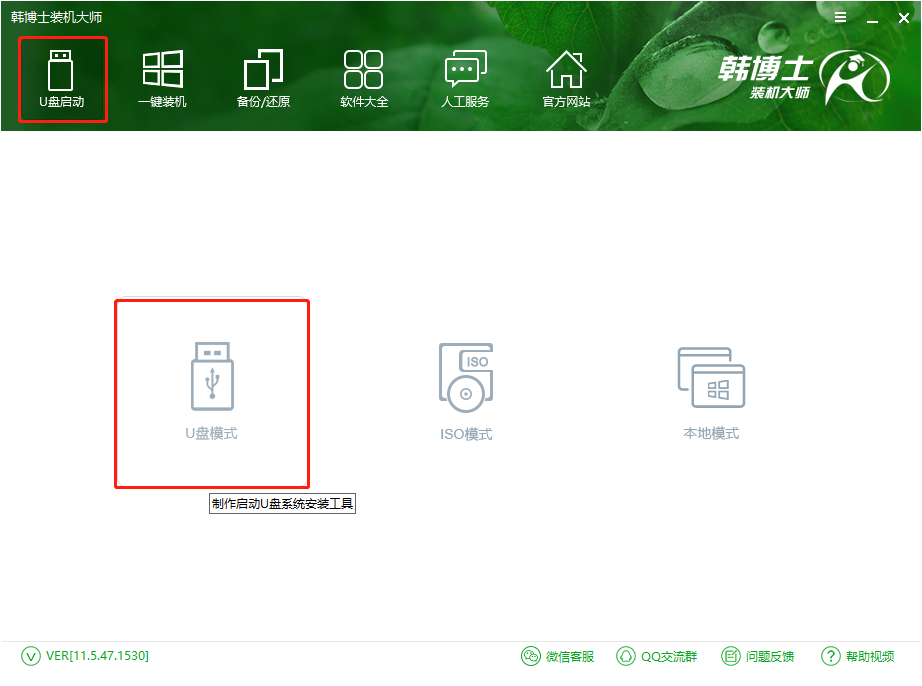
2、选择U盘的PE版本,有“初级版、高级版”,建议大家选择高级版,拥有联网功能可以应付各种情况。
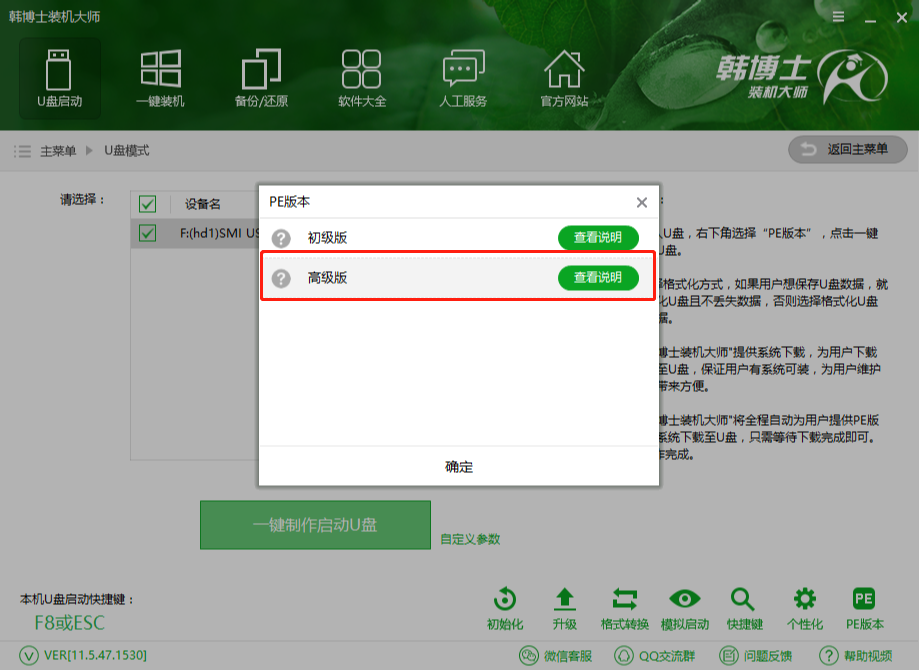
3、选中U盘,直接默认参数,然后点击一键制作启动U盘。启动方式选择双启动模式,可以兼容不同类型的电脑。
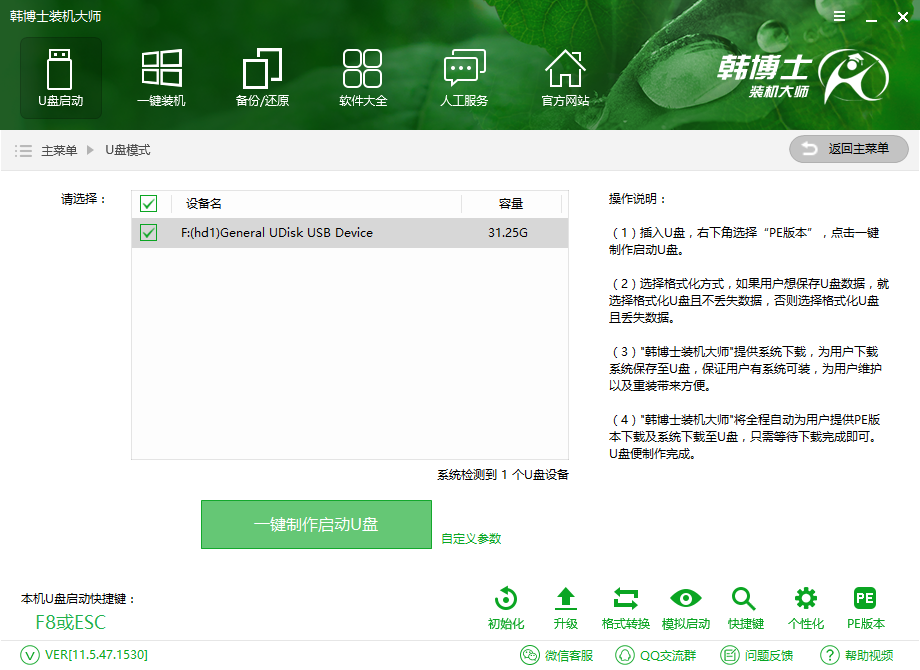
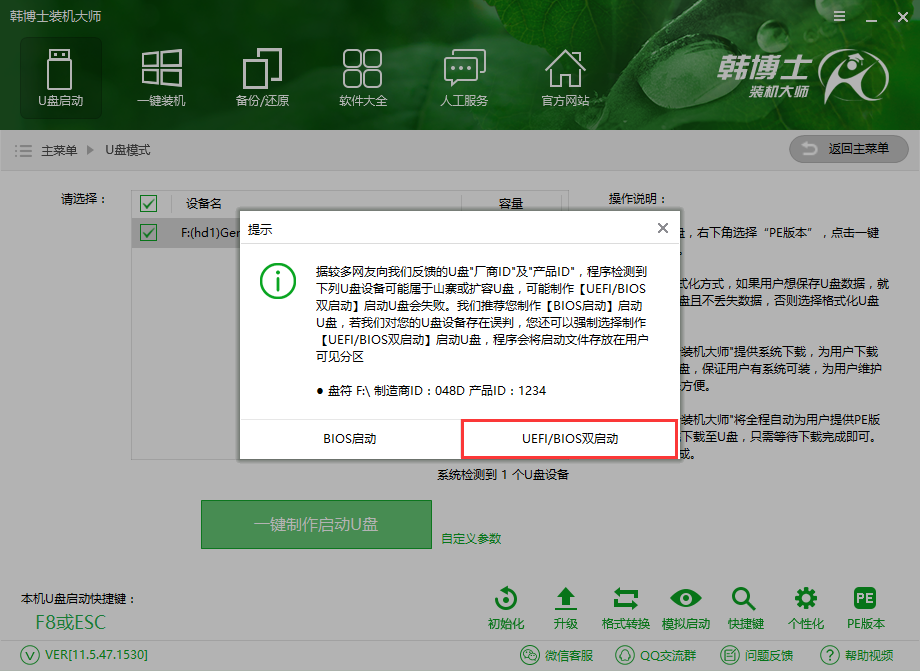
4、紧接着是“系统选择”功能,韩博士在制作U盘启动盘同时提供了系统下载,可以顺便勾选你需要的系统,因为系统文件较大在制作PE系统过程会有点久,请大家耐心等待一下,然后点击“下载系统并制作启动U盘”。
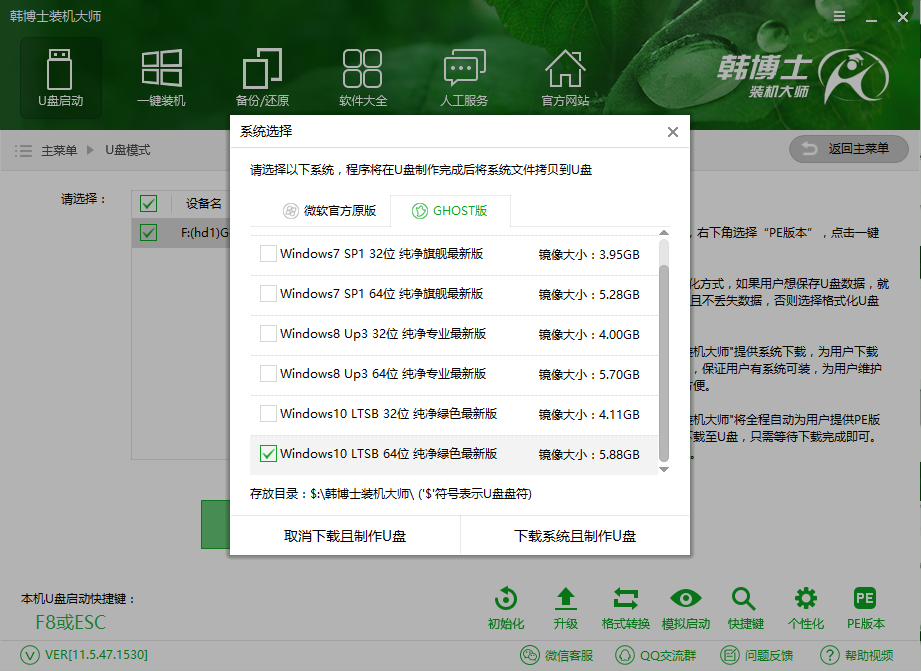
5、自动下载完win10系统后会进入PE下载界面,中间不要退出。韩博士便会自动制作U盘启动以及将下载系统导入到U盘里面,制作的过程会有点久请大家耐心等待下。
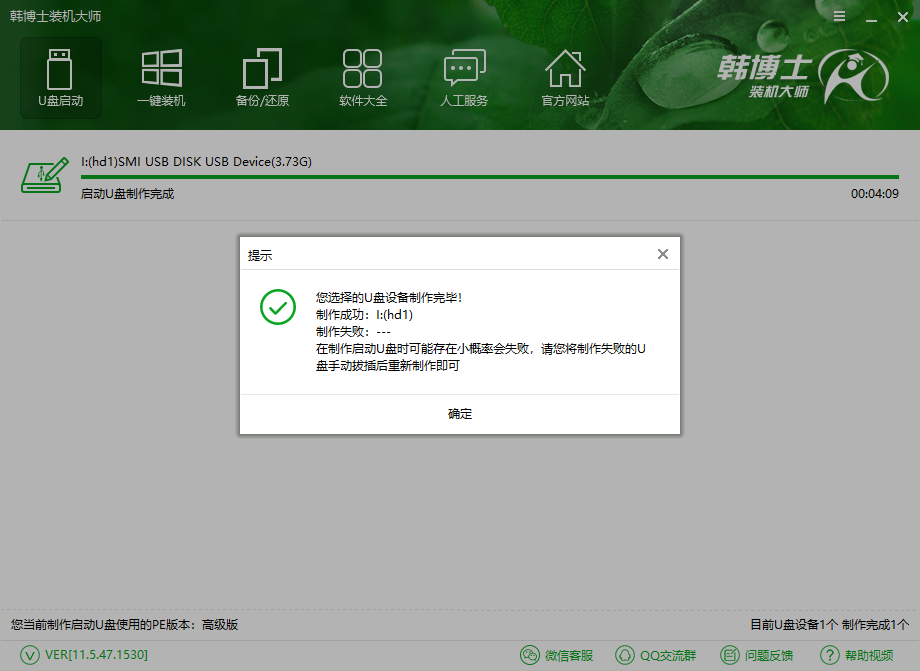
以上就是小编为大家带来的U盘重装win10系统如何制作U盘启动盘。在想要用U盘来为电脑重装win10系统的时候,可以用韩博士装机大师制作U盘启动盘,之后就可以多次的进行重装win10系统。

