雷神小钢炮ST有两大鲜明特点:一者14寸机身尺寸重量较小,外观新颖独特;二者,GTX965M高性能独显对一众GTX960M机型构成了明显优势。既然如此,用U盘重装win10系统扩大优势最好不过。下面就让小编为大家带来雷神小钢炮ST怎么用U盘重装win10系统。
准备工具:
1.在韩博士官网下载韩博士装机大师
2.一个8G以上的U盘
3. 雷神小钢炮ST笔记本
4.备份好电脑和U盘里的重要文件
第一步:通过韩博士制作启动U盘
将一个容量在8G以上的U盘插在雷神小钢炮ST笔记本的USB接口上,打开下载好的韩博士装机大师,按照提示一步步将U盘制作为启动U盘。
在制作过程中,韩博士会为我们下载win10系统镜像,并存入U盘里,制作成win10系统启动盘。
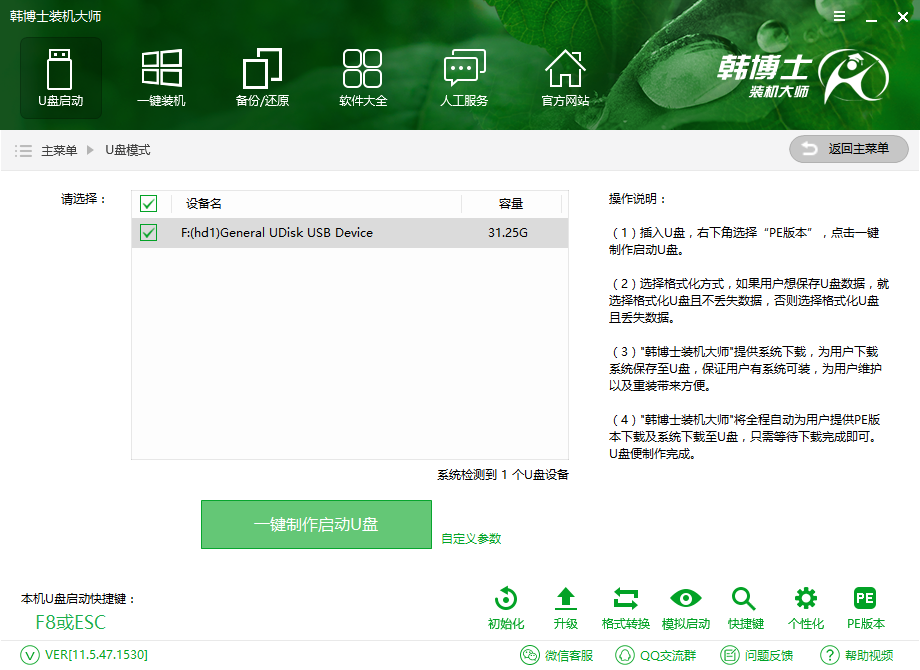
第二步:进入PE系统
1.当电脑启动以后反复的按U盘启动快捷键,机型不一样快捷键有可能不一样,雷神笔记本设置U盘启动的快捷键是:F12,在出现雷神logo的开机界面时候按下,之后窗口里面会有几个选择,我们要找到并按上下方向键"↑↓"选择到u盘,然后按回车键进入U盘装机大师主界面。(一般我们选择的时候可以看下其中一个选项是有关USB或者您u盘的品牌的英文名称,那便是我们的u盘了!)
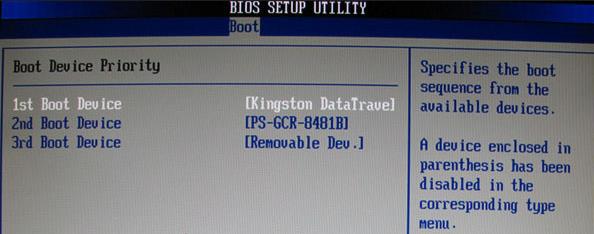
2. 进入韩博士装机大师启动菜单后,通过上下键选择“【02】WindowsPE/RamOS(新机型)”选项,具体可根据自己的机器实际情况选择。选中后,按“回车键”进入PE系统。
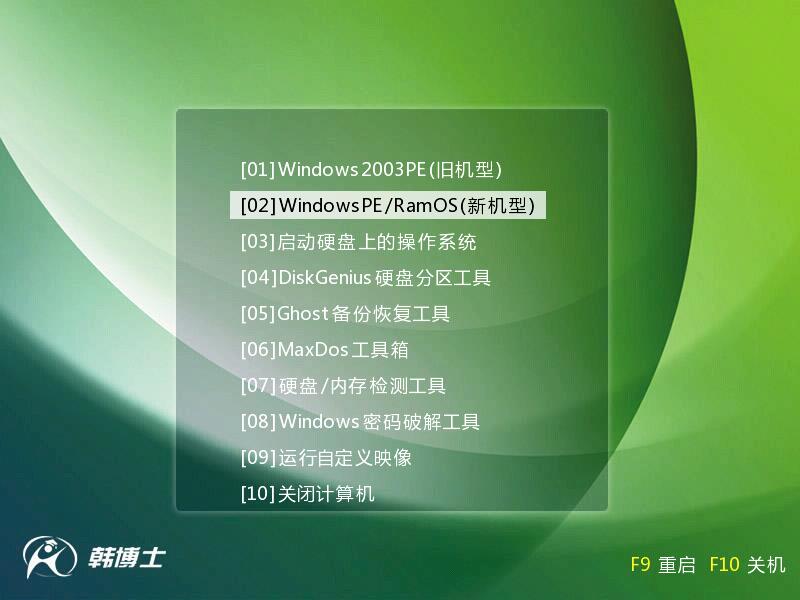
第三步:进入PE重装win10系统
1.进入PE桌面后,用鼠标双击“韩博士装机工具”图标,选择我们拷贝进U盘启动盘的win10系统,选择要恢复的分区,一般默认是C:盘,最后点击安装系统开始重装win10系统.
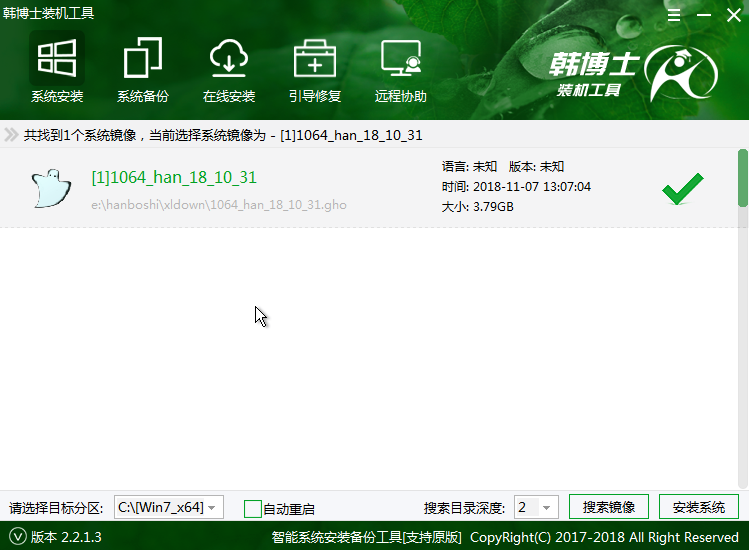
2.接下来耐心等待安装完成,然后拔掉U盘进行系统部署,完成之后就可以进入win10系统桌面,win10系统重装完成。
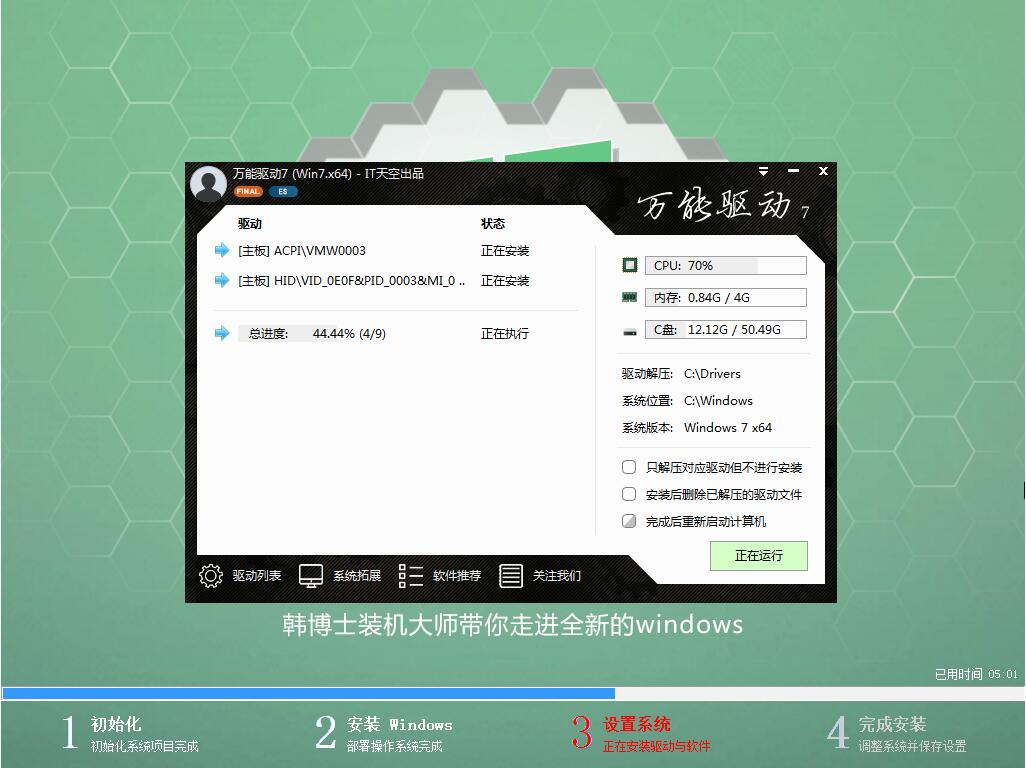
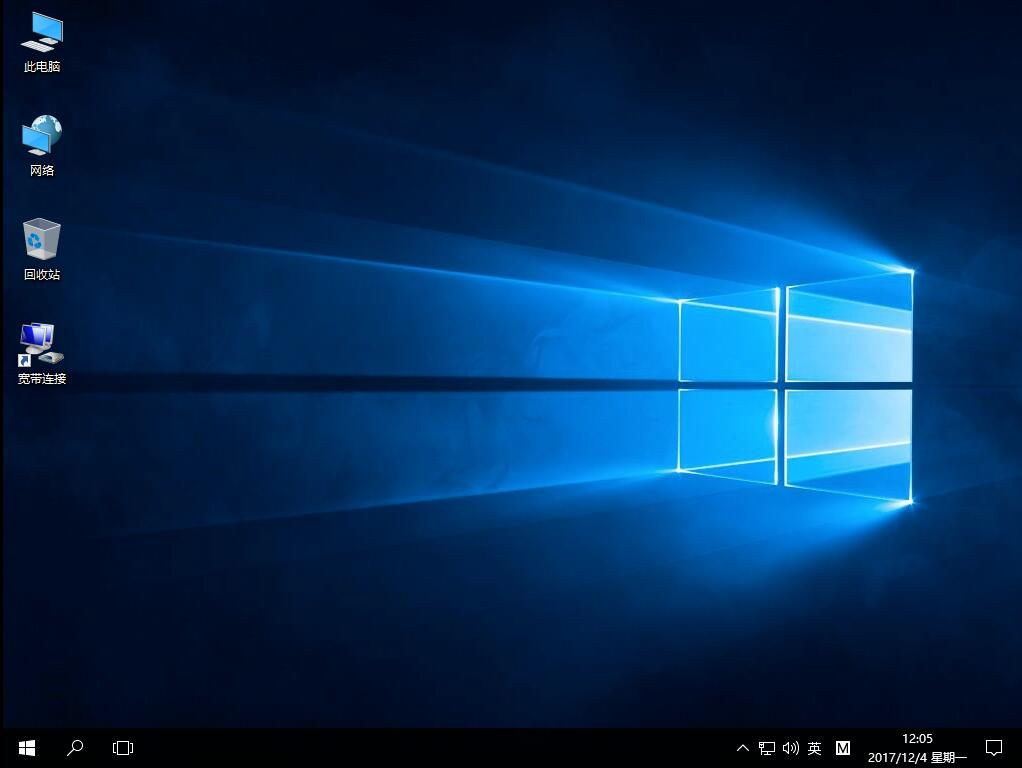
以上就是小编为大家带来的雷神小钢炮ST怎么用U盘重装win10系统步骤。在通过韩博士装机大师制作U盘启动盘后,我们很轻松就能为笔记本重装win10系统。

