联想x230i笔记本速度流畅,功能丰富,键盘舒适,性能强悍,续航能力强。外壳采用镁铝合金材质打造,并且使用了银色金属喷砂工艺喷涂,机身光滑手感细腻,外观设计简洁。那么这款出众的笔记本该如何设置U盘启动呢?接下来韩博士小编就为大家分享联想X230i笔记本bios设置U盘启动的详细教程。

联想x230i笔记本设置U盘启动的步骤如下:
1、开启电脑,当出现开机画面时连续按下快捷键F1键(各种主板进bios的快捷键可自行搜索查询)即可进入bios设置界面。

2、按左右方向键←→,将默认在“main”菜单上的光标移至“Security”选项,然后在“Security”这个选项的界面下按上下方向键↑↓将光标移至“Secure Boot”选项。
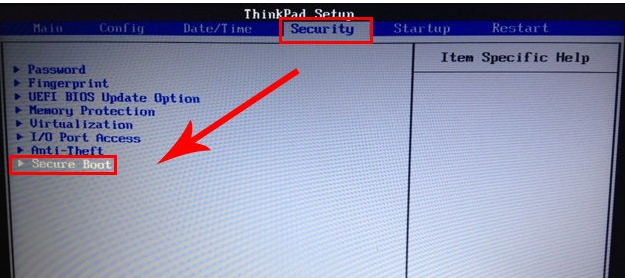
3、当光标移至“Secure Boot”选项后按下回车键,进入“Security”主界面,此时我们将光标移至第一个选项“Secure Boot”,并按回车键,然后将“Enabled”默认选项更改为“Disabled”;如下三张图片所示,大家按照顺序操作即可:
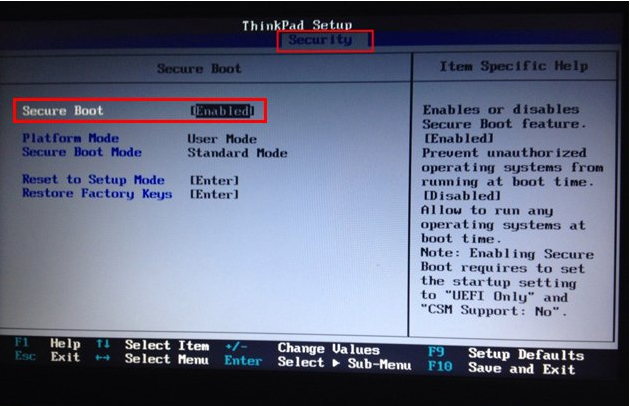
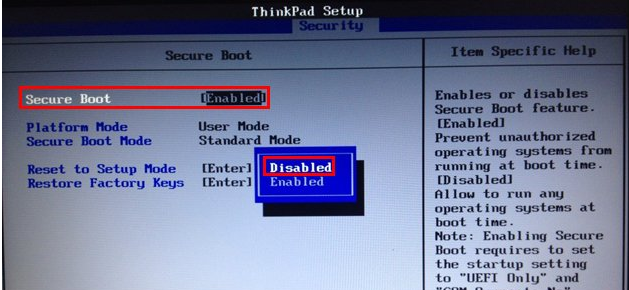
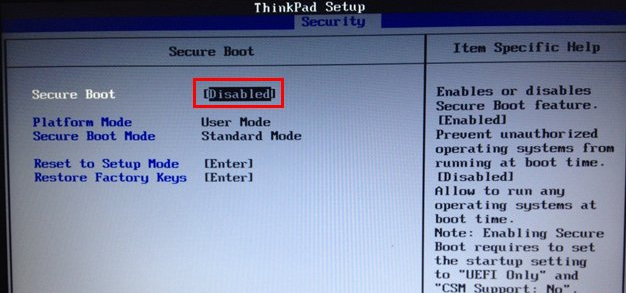
4、上述操作完毕后,我们按ESC键返回到bios设置主菜单,然后依次选择“Startup”→“UEFI/Legacy Boot”,并按下回车键。
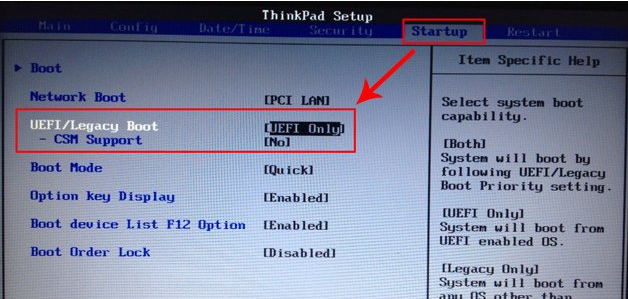
5、按下回车键以后将会弹出一个选择窗口,里面包含“UEFI First”和“Legacy First”,此时我们选择到“Legacy First”后按下回车键确认。
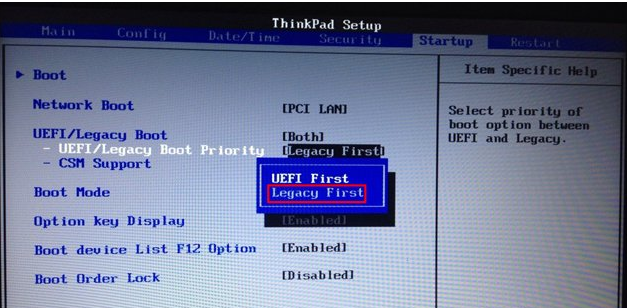
6、按下回车键后将得到如下图所示界面:
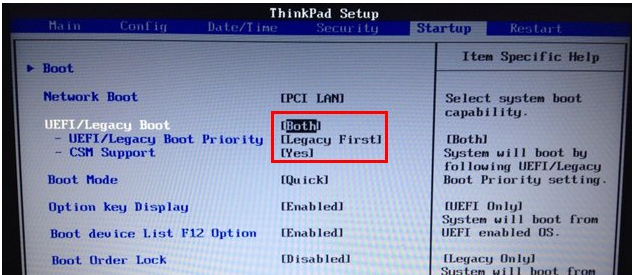
7、到此,bios里面需要设置的均设置完毕,按F10键保存并自动退出重启电脑,此时我们将已经使用韩博士制作好的u盘插入到电脑,在重启的时候看到开机画面时连续按下F12键进入启动项选择界面。
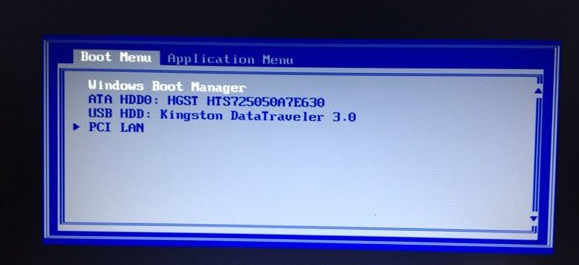
8、选择“USB HDD Kingston DataTraveler 3.0”即U盘启动项,选择好以后按下回车键即可从u盘启动。
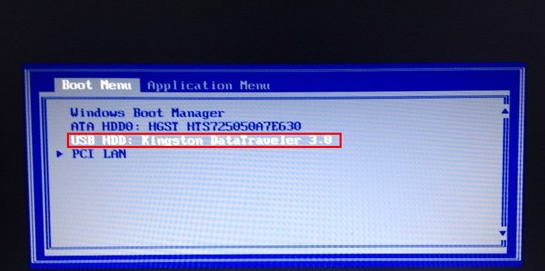
关于联想X230i笔记本bios设置U盘启动的具体步骤,到这里就已经介绍完毕了。如果你也想要使用U盘给自己的联想笔记本重装系统,那么参照小编上述教程即可。

