现如今U盘重装系统已经成为比较主流的系统重装方式。在电脑崩溃,无法正常进入系统的时候,选择U盘重装时最为快速有效的解决方法,U盘重装相较于一键重装可能会稍显复杂一点,对于某些新手用户来说,会有点陌生。那么今天小编就为大家带来使用韩博士U盘给电脑重装系统win7的详细教程,看完以后你就会发现,其实U盘重装也挺简单的!

韩博士U盘安装系统win7步骤如下:
1.制作一个韩博士U盘启动盘。首先打开韩博士装机大师选择“U盘模式”,然后插入一个8G左右的U盘,U盘数据需提前备份,制作时会格式化清空。
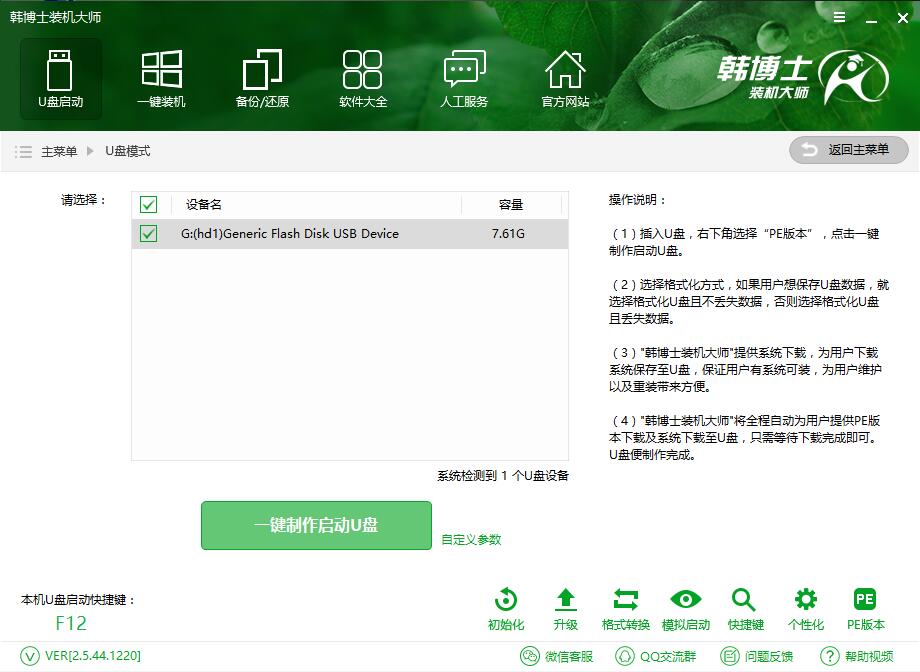
2.点击“一键制作启动U盘”,按流程提示完成U盘制作。制作前,如果U盘需要放单文件大于4G系统镜像,建议分区格式选择exFAT或NTFS。
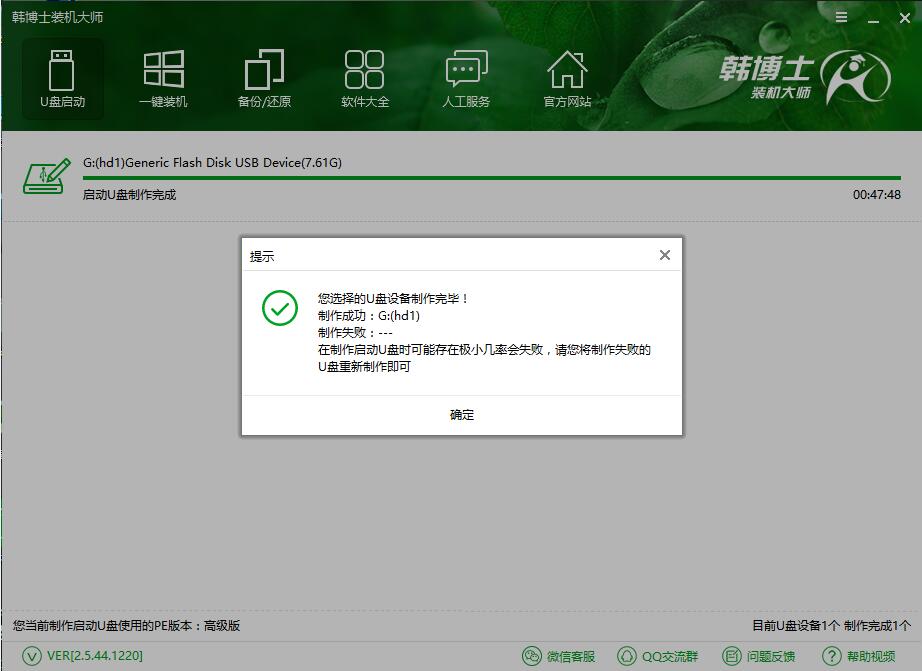
3.然后把此U盘插入需要重装的电脑上,重启电脑时按下表选择启动热键启动进U盘PE。
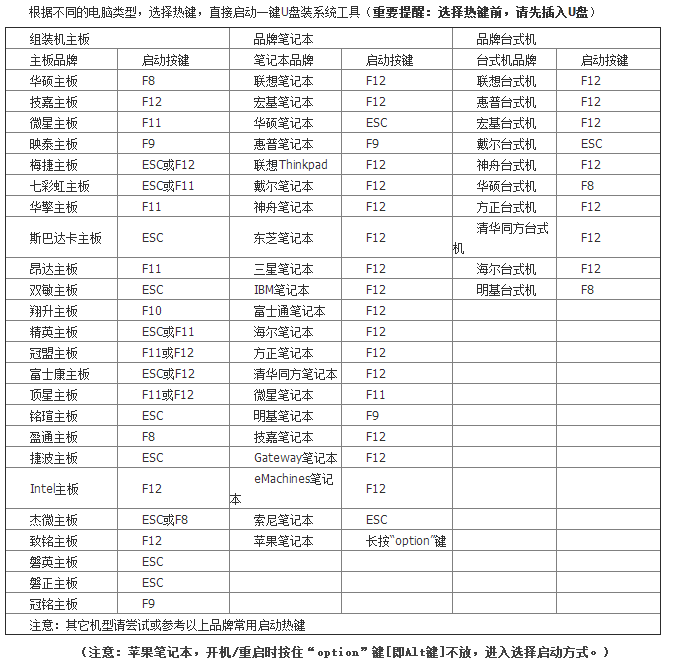
4.选择从WindowsPE/RamOS(新机型),回车进入PE系统。
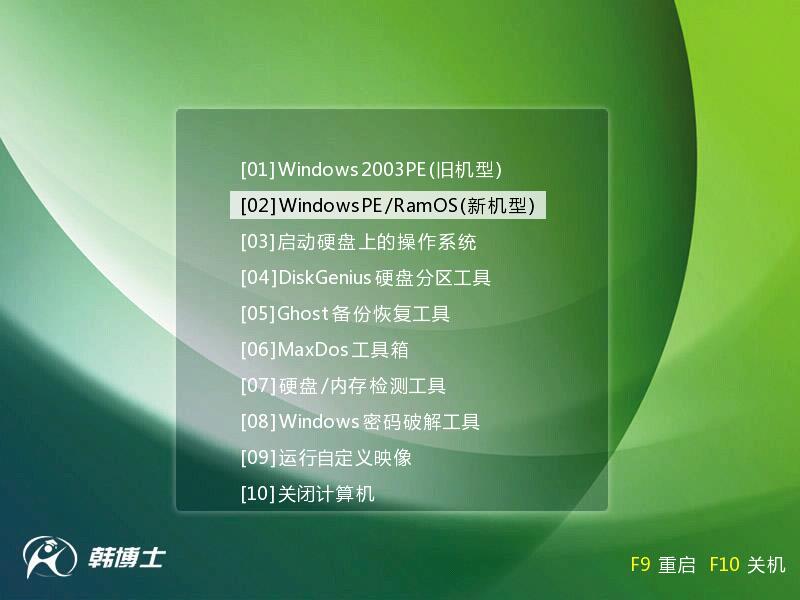
5.进PE系统后运行桌面“韩博士PE装机工具” 在工具窗口选择要恢复的win7系统镜像文件,再选择要安装系统的目标分区,然后点击“安装系统”。
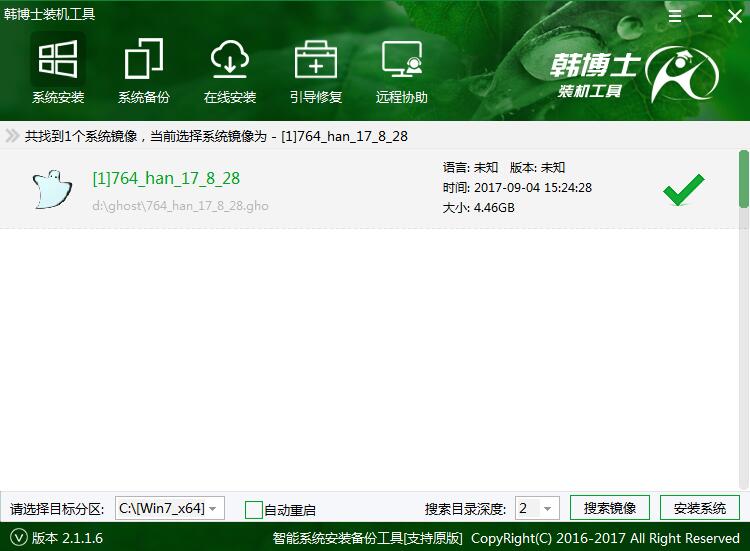
6. 系统还原100%后,会重启。在此之前切记先拔掉U盘,防止再次自动进入PE。重启后会进入部署过程,直至进入win7系统桌面,重装系统完成。
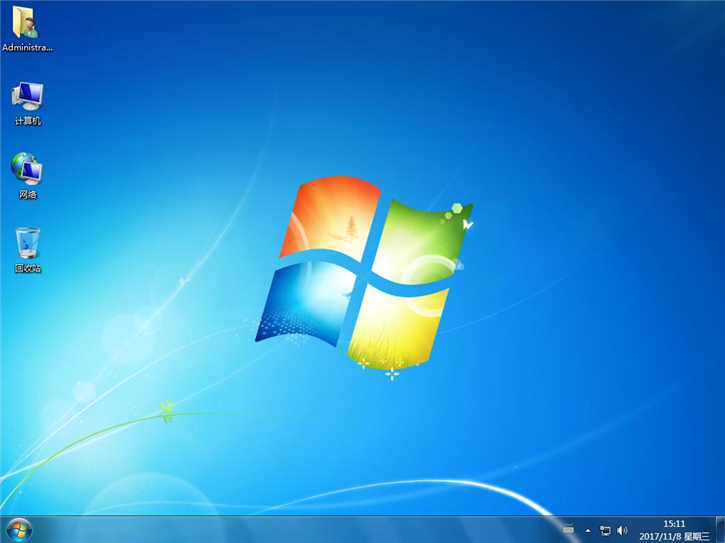
关于使用韩博士U盘安装系统win7的详细步骤,小编已经为大家叙述完毕了。看完之后,是不是发觉U盘重装系统其实也挺简单的,如果你也要使用U盘重装系统,那么使用韩博士进行U盘重装,你就会发现装机竟会是如此轻而易举!

