华硕a441uv笔记本是一款拥有着14英寸显示屏的游戏影音笔记本电脑,其采用了intel酷睿第七代i5处理器以及入门级独立显卡,能够让用户们有着不错的游戏体验。那么这款华硕a441uv笔记本如何使用u盘安装win10系统呢?今天韩博士小编就为大家分享华硕a441uv笔记本使用u盘安装win10系统的图文教程,一起来看看吧。

一、U盘安装前的准备工具
①.一个8G或以上的U盘
②.韩博士装机大师软件
二、U盘装系统首先需要将U盘制作成启动盘,我们通过韩博士装机大师来将U盘制作为启动盘,只需要一键即可。
三、重启电脑开机出现logo界面时按一键U盘启动快捷键,设置电脑为U盘启动。
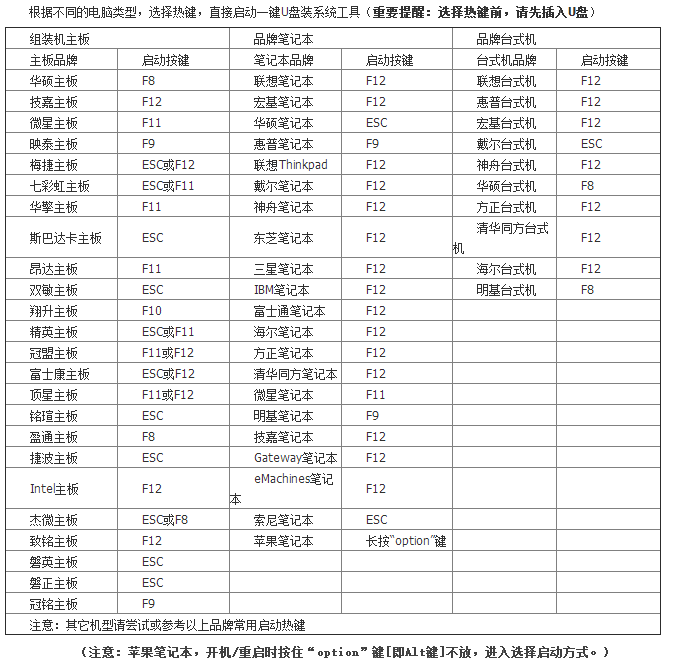
四、 进入韩博士PE安装系统
1、 上面的步骤后进入到PE选择界面,这里一般选择“[02] WindowsPE/RamOS(新机型)”回车键确定即可。

2、 进入PE桌面后会自动弹出韩博士PE装机工具,这里首先勾选需要安装的win10系统镜像,然后左下角选择“目标分区”,一般默认即可,为避免意外最好确定一下选择的是不是系统盘(C盘),之后点击“安装系统”。
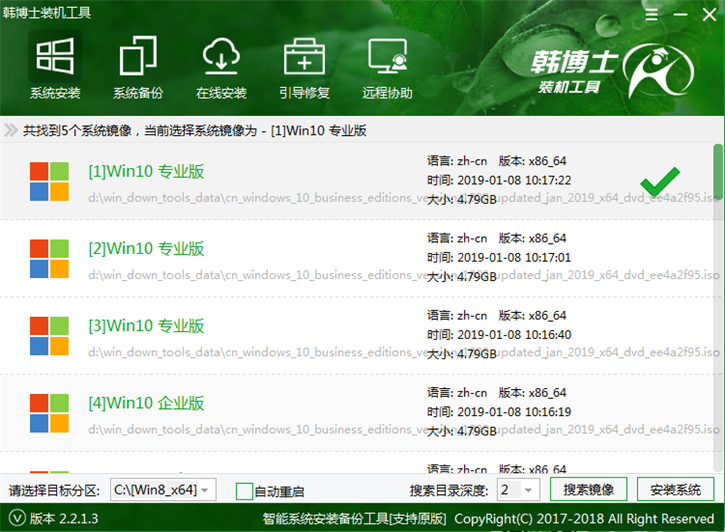
3、 安装系统的过程,大概需要等待七八分钟左右,安装完毕后会提示重启,此时需提前拔出U盘,避免再次进入PE。
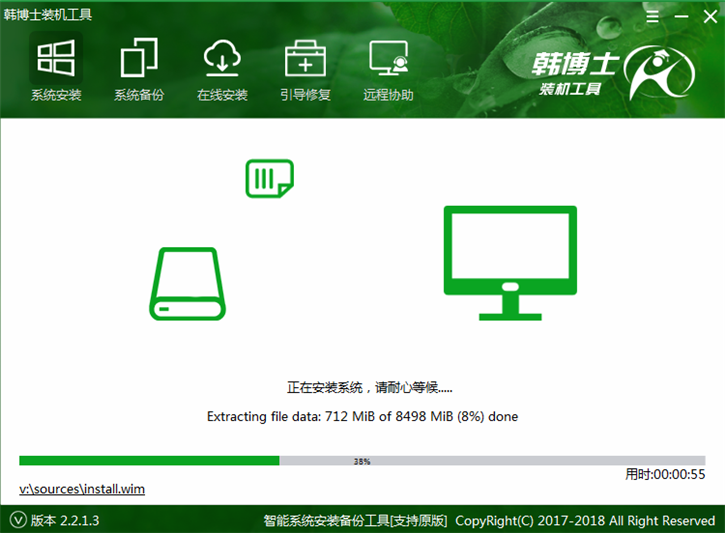
4、 完成后重启电脑进行最后的系统部署,待部署完毕后即可进入全新的win10系统。
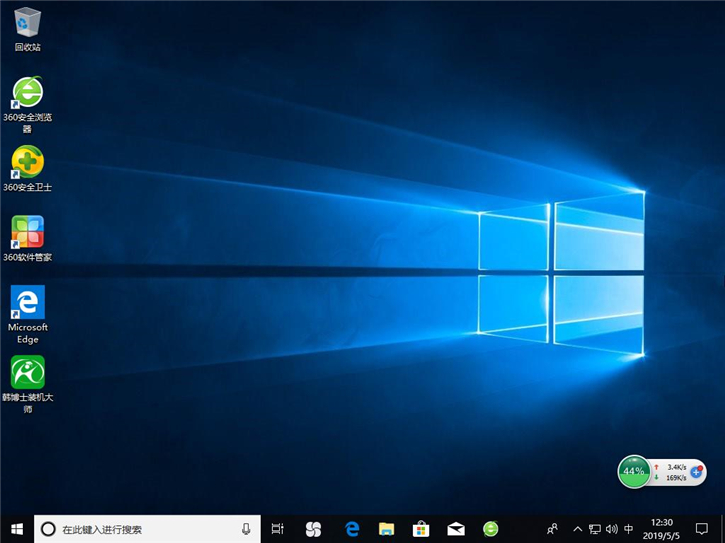
以上就是小编为大家带来的华硕a441uv笔记本U盘安装win10系统的图文教程。用U盘重装电脑系统是现在普遍的做法,我们可以通过韩博士装机大师制作U盘启动盘来进行系统重装。

