Win10电脑打开“运行”功能的操作,相信很多用户都是知道的,通过键盘按 Win + R 组合键打开即可。但是有一些用户想要通过鼠标点击的方式来打开的话,那就需要在Win10开始菜单的磁贴固定一个运行工具,那么究竟该如何进行相关操作呢?接下来韩博士小编就为大家带来电脑创建运行快捷方式到开始菜单的详细教程,看完你就明白啦!
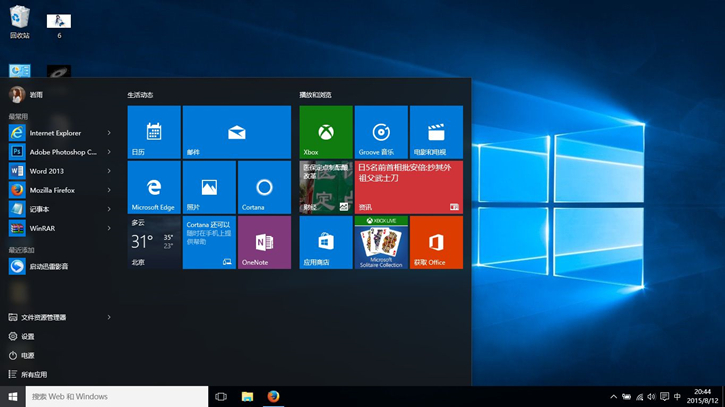
1、在桌面空白处点击右键,然后在打开的菜单项中新建 - 快捷方式;
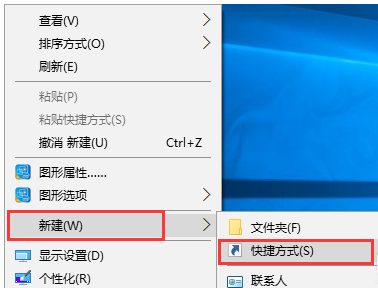
2、在创建快捷方式中,输入对象的位置:explorer shell:::{2559a1f3-21d7-11d4-bdaf-00c04f60b9f0} ,然后点击下一步继续;
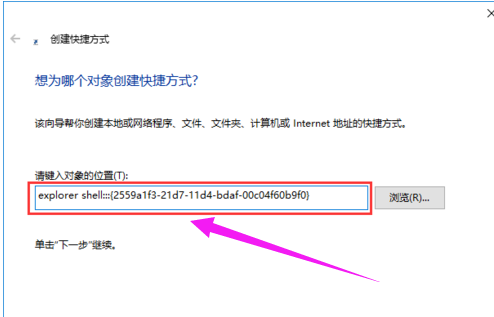
3、输入该快捷方式的名称 - 运行,然后点击完成创建;
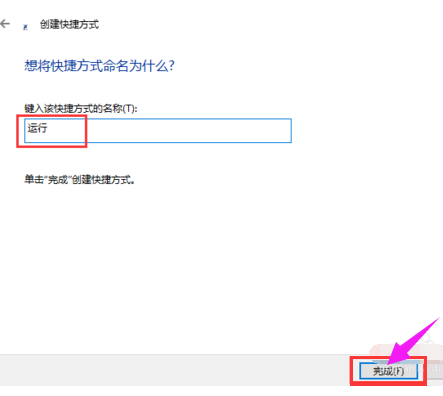
4、当然,新建的运行快捷方式不是我们熟知的图标,我们可以选择更换运行快捷方式的图标,右键点击运行,在打开的菜单项中选择属性,然后点击窗口顶部的选项卡,选择快捷方式下的更改图标;
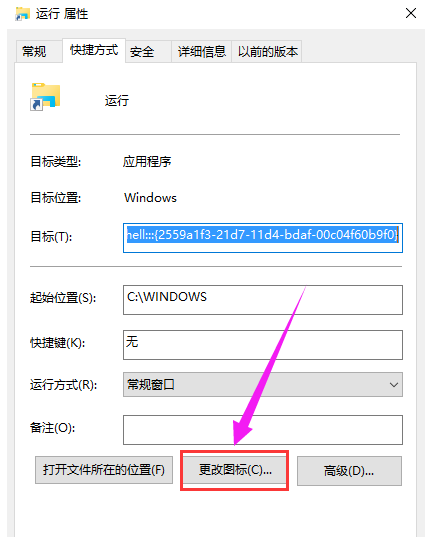
5、找回我们熟悉的运行图标,选择后,点击:确定;
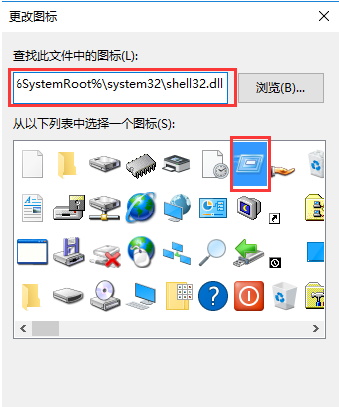
6、右键点击桌面新建的运行快捷方式,在打开的菜单项中选择固定到“开始”屏幕;
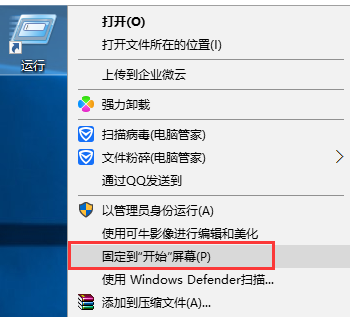
7、最后,如果我们不想按快捷键 Win + R 来打开运行的话,那么点击开始菜单,里面就有运行可以使用了。
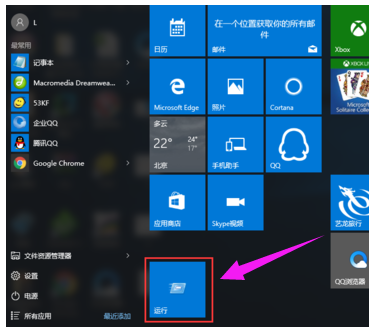
以上就是小编为大家带来的关于电脑创建运行快捷方式到开始菜单的详细教程了。如果你也有此需要,不妨按照小编上述教程中的方法进行操作,就能实现把运行固定到开始菜单啦!

