宏基acer r3-131t笔记本是一款有着强大性能的时尚轻薄笔记本电脑,这款电脑采用了intel赛扬四核处理器以及性能级独立显卡,能够让用户们有着不错的办公体验。那么这款高性能的笔记本如何使用u盘重装系统win7呢?接下来韩博士小编就为大家带来宏基acer r3-131t笔记本u盘重装系统win7的操作步骤,快快来学习一下吧!

教你韩博士U盘如何重装系统win7:
1、制作一个韩博士U盘启动盘。首先打开韩博士装机大师选择“U盘模式”,然后插入一个8G左右的U盘,U盘数据需提前备份,制作时会格式化清空。
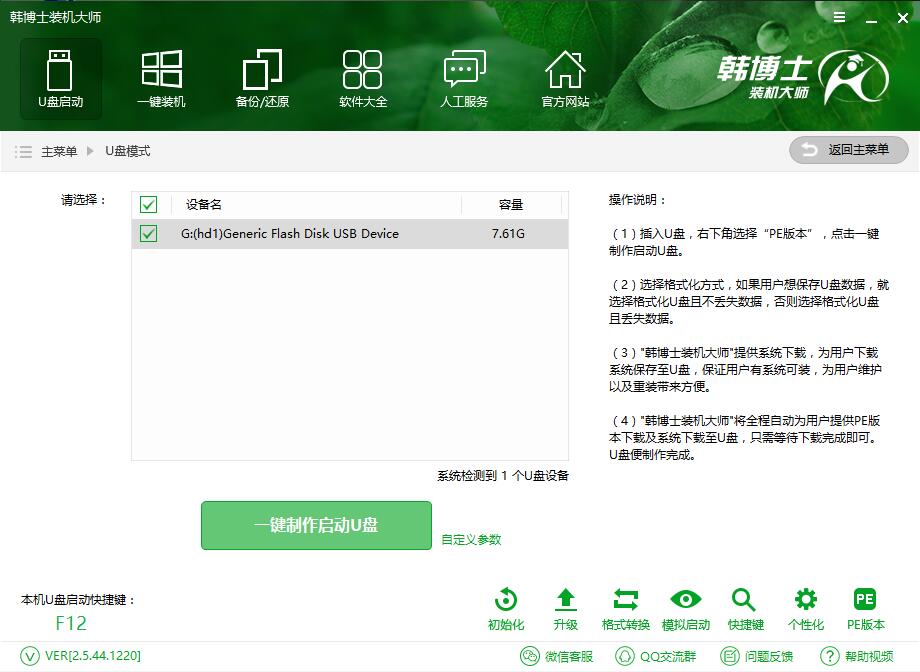
2、点击“一键制作启动U盘”,按流程提示完成U盘制作。如果U盘需要放单文件大于4G系统镜像,建议分区格式选择exFAT或NTFS。
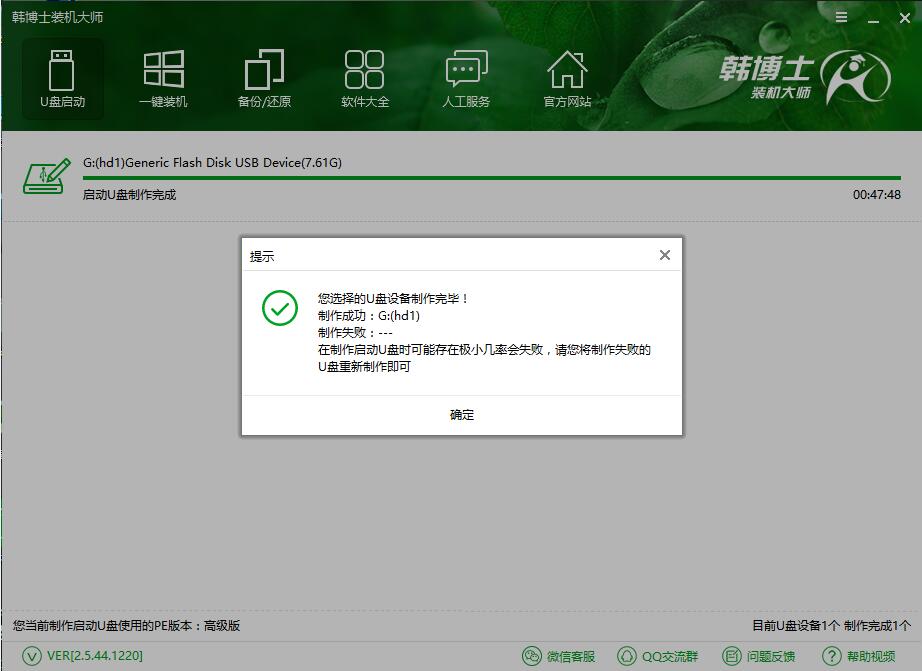
3、然后把此U盘插入需要重装的电脑上,重启电脑时按下表选择启动热键启动进韩博士U盘PE。
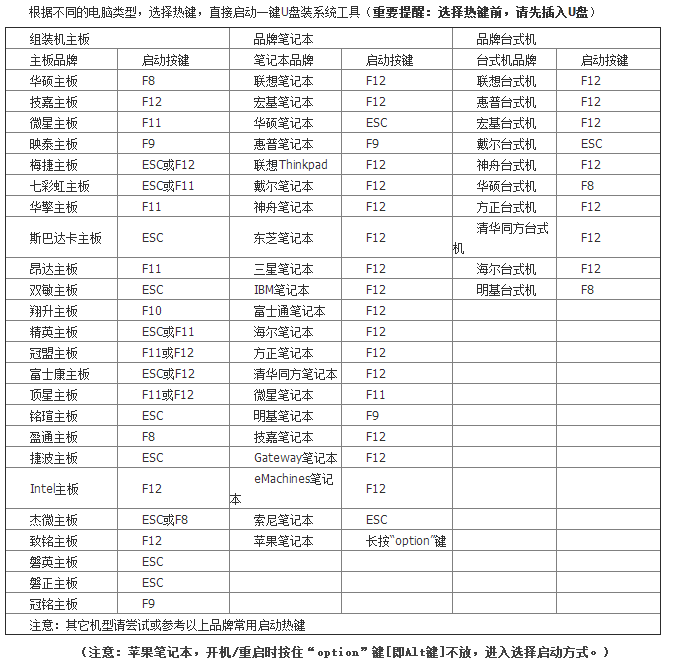
4、来到韩博士PE主菜单,选择从【2】WindowsPE/RamOS(新机型),回车进入PE系统。
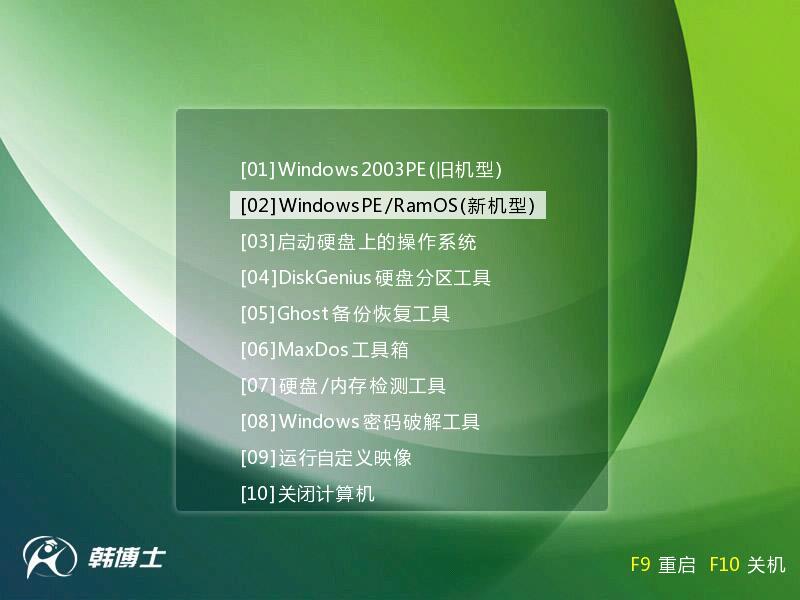
5、进入韩博士PE系统后,会自动运行韩博士PE装机工具,在弹出的窗口中选择要恢复的win7系统镜像文件,再选择要安装系统的目标分区,然后点击“安装系统”。
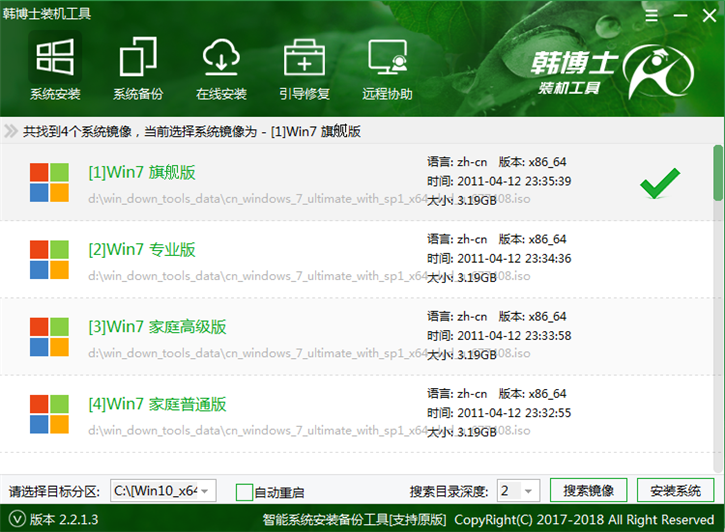
6、系统安装完成后,拔掉U盘,防止再次自动进入PE,然后重启进入部署过程,直至进入win7系统桌面,重装系统完成。
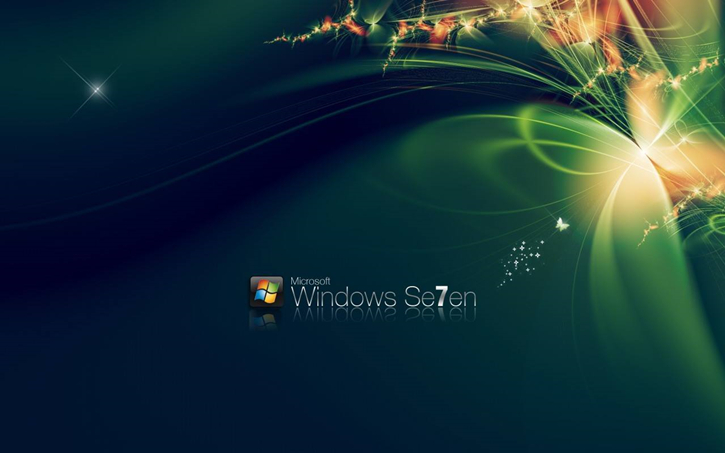
以上就是小编为大家带来的宏基acer r3-131t笔记本u盘重装系统win7的操作步骤。

