Win10原版系统是开启自动更新的,但是有一些用户不想用win10自动更新,因为win10每一次的更新,都会带来不少的问题,那么怎么才能禁用win10更新呢?其实方式有很多种,接下来韩博士小编就为大家分享禁用Win10更新的三种小方法,一起来学习学习吧!

方法一:禁用服务
1、按 Win + S 组合键,召唤小娜,然后在搜索框内输入services.msc 并回车,打开服务;
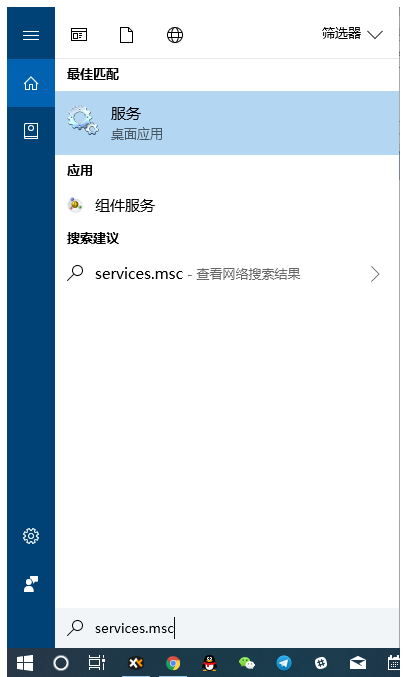
2、在服务窗口,找到名为 Windows Update 的本地服务,双击查看属性;
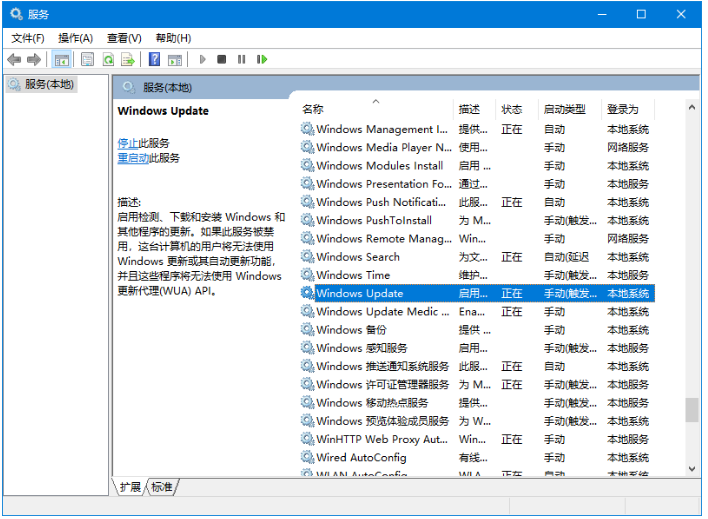
在 Windows Update 的属性(本地计算机)窗口,点击停止服务,然后将启动类型由自动改为手动;
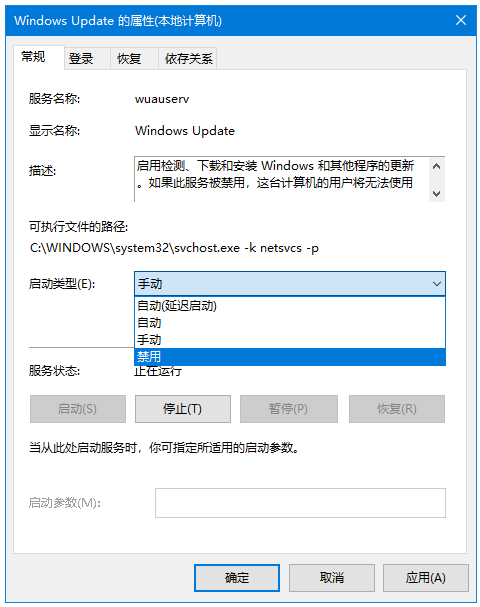
方法二:设置本地组策略编辑器(需要win10专业版以上系统)
1、按 Win + S 组合键,召唤小娜,在搜索框中输入 gpedit ,打开本地组策略编辑器;
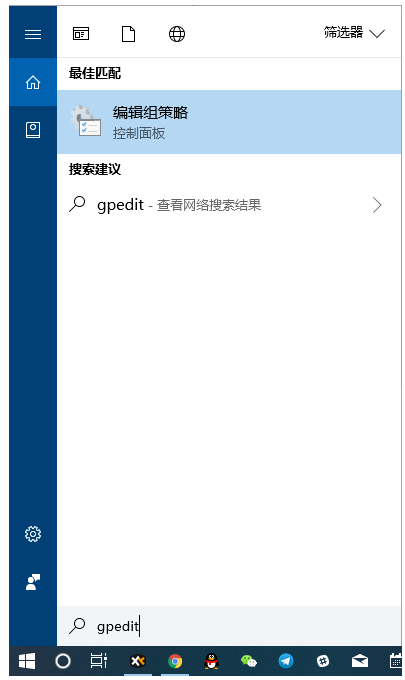
2、在本地组策略编辑器中,依次展开:计算机配置 - 管理模板 - Windows组件 - Windows更新,然后双击右侧配置自动更新;
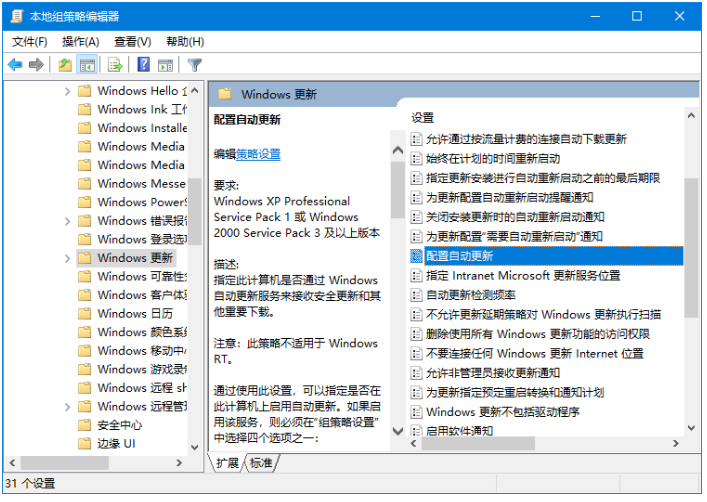
配置自动更新里面,我们设置已禁用,最后直接点击确定,Windows就不会自动更新了;
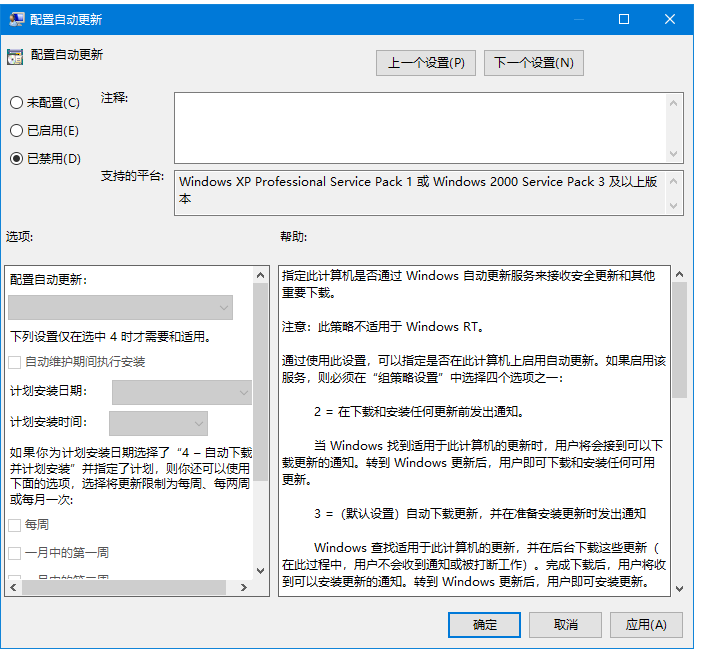
如果后期想让win10自动更新了,我们只需要设置配置自动更新为已启用即可,然后再重新设置一下配置自动更新的一些选项;
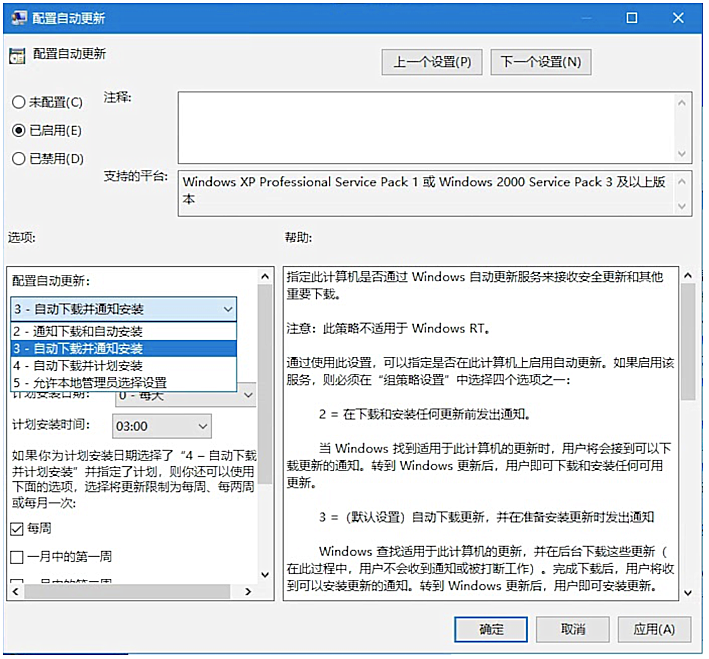
同样的,我们也能够继续在本地组策略编辑器中,依次展开:用户配置 - 管理模板 - 系统,找到Windows自动更新选项,也用一样的方法把这个组策略禁用;
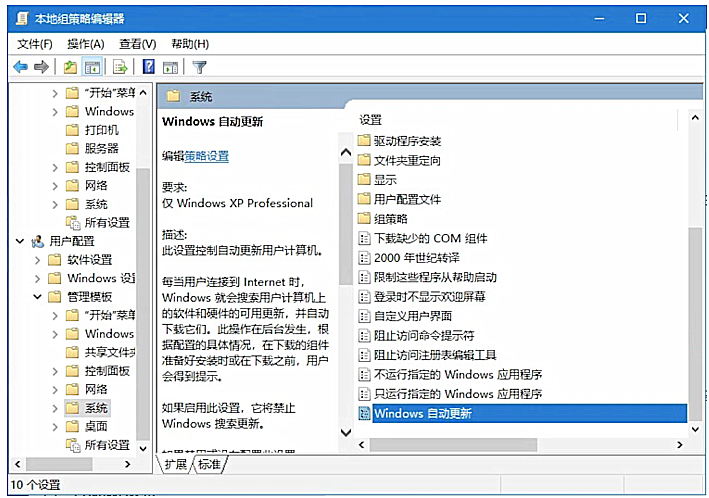
全部设置完成后,会在下一次重启电脑的时候生效。
方法三:系统设置
1、把WiFi网络设置为按流量计费的连接,也可以阻止系统更新。首先打开Windows设置,进入网络和Internet,查看目前的网络状态;
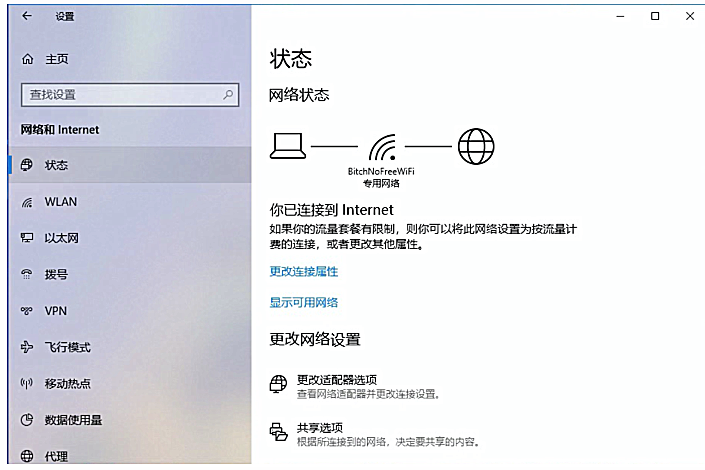
2、找到正在使用中的网络,点击更改连接属性,找到按流量计费的连接选项并启用;
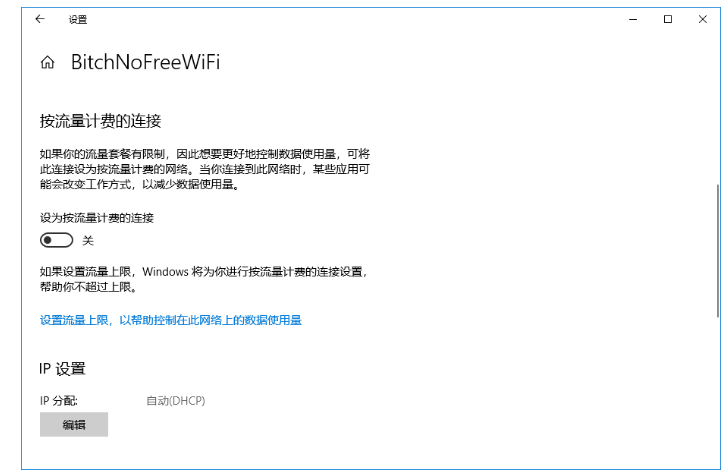
3、返回更新和安全,在Windows更新下的高级选项中关闭自动下载更新,这样一来,Windows就不会用你的流量下载更新文件了。
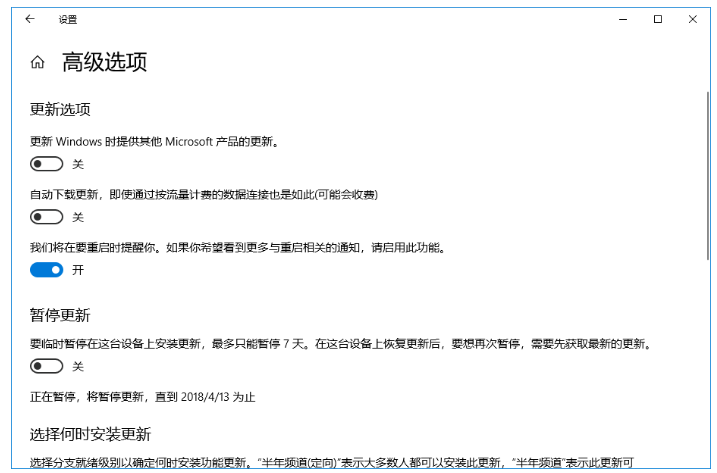
好了,以上就是小编为大家带来的韩博士分享禁用Win10更新的三种小方法。大家都学会了吗?如果你在使用win10时也想要禁用win10更新的话,不妨参考小编教程中的方法进行操作,就能顺利禁用win10更新啦!

