Win10相较于早前几个版本的操作系统来说,在开机速度上有了很大的提升,但同时也跟电脑的硬件有关,配置越高,那么开机速度自然也越高,反之,开机速度就慢了,大家如果想要开机速度快,可以给电脑加装固态硬盘,但是,如果有了较高的电脑配置,还是觉得win10开机慢,那么韩博士小编就教给大家提升Win10开机速度的两种方法,快随我一起来看看吧!

一、启用快速启动功能
1、按 Win + R 组合键,打开运行,并输入 gpedit.msc 确定或回车,打开本地组策略编辑器;
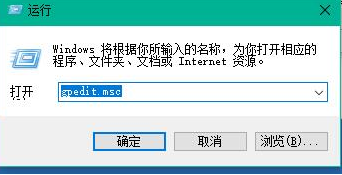
2、在本地组策略编辑器中,依次展开:计算机配置 - 管理模块 - 系统 - 关机,然后双击右侧要求使用快速启动;
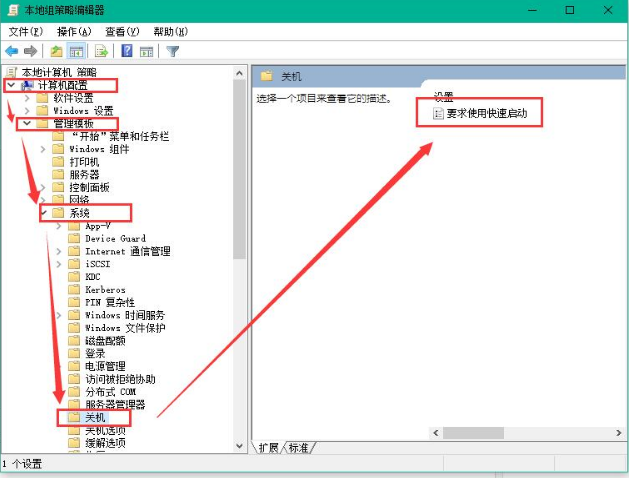
3、将要求使用快速启动设置为已启用,然后点击确定即可;
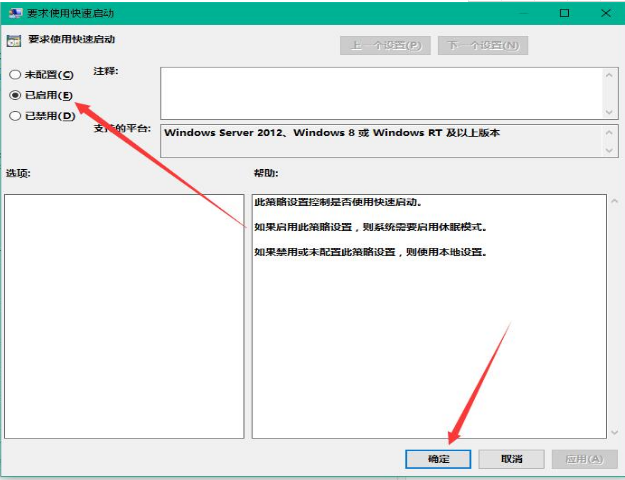
二、设置默认系统引导
1、桌面右键此电脑,在打开的菜单项中选择属性,然后在系统窗口选择左侧高级系统设置;
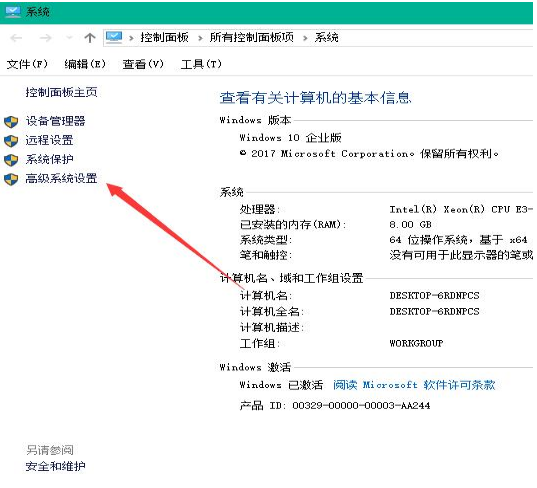
2、在系统属性窗口,点击顶部的高级选项卡,然后再点击下面的启动和故障恢复 - 设置;
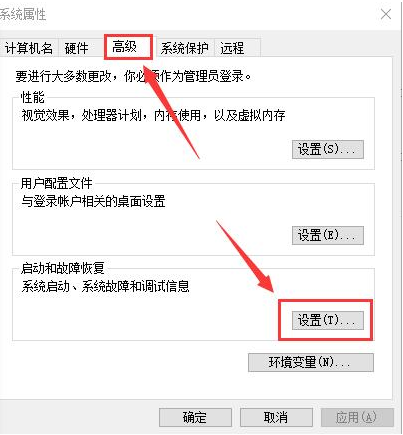
3、启动和故障恢复,选择当前默认操作系统,取消勾选显示操作系统列表的时间和在需要时显示恢复选项的时间,一般情况下,取消勾选显示操作系统列表的时间即可,然后点击确定;
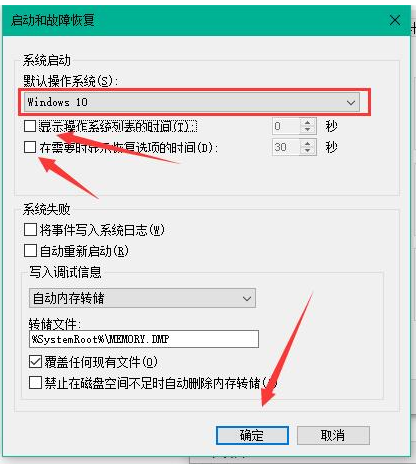
4、按 Win + R 组合键,打开运行,并输入 msconfig 确定或回车,打开系统配置;
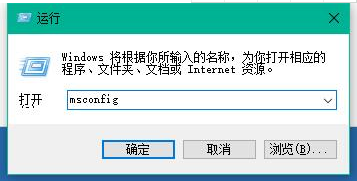
5、在系统配置窗口,点击顶部常规选项卡,点击有选择的启动;
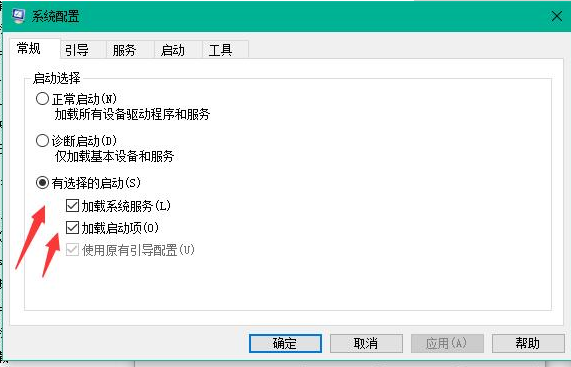
6、然后点击系统配置顶部的引导选项卡,选择当前系统,再点击高级选项,在弹出的引导高级选项界面勾选处理器个数,选择最大的数字,然后点击确定即可。
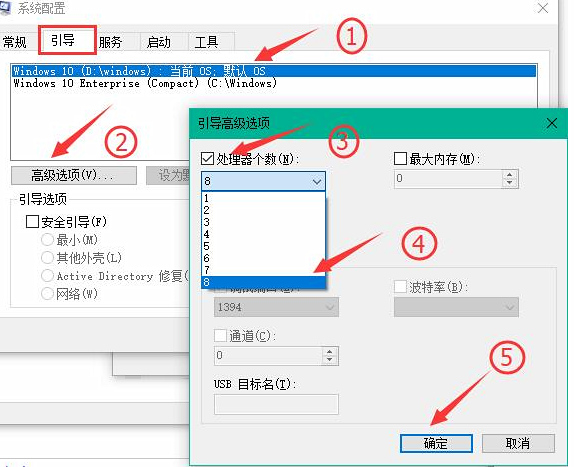
好了,关于提升Win10开机速度的两种方法,小编已经为大家介绍完毕了。如果你也觉得自己的Win10系统开机较慢的话,不妨参照小编教程中的方法进行设置,相信就能得到很明显的改善了!

