惠普是全球知名的电脑品牌供应商,相信有不少用户的电脑,不论是台式机还是笔记本,会是使用的惠普品牌。有用户想要为自己的电脑U盘重装系统,需要设置U盘为第一启动项,那么究竟该如何设置呢?接下来韩博士小编就为大家带来惠普台式机bios设置u盘启动的详细教程,一起随小编来看看吧。

惠普台式机电脑从u盘启动有两种方法,一种是使用u盘启动快捷键直接进入u盘装系统,另一种则需要进bios设置u盘为第一启动项。
方法一:使用u盘启动快捷键直接进入u盘装系统
惠普台式机电脑u盘启动快捷键是F9,将制作好的韩博士u盘启动盘插入惠普台式机电脑的机箱后方USB接口后,重启电脑,看到开机画面后狂按F9会出现一个启动项顺序选择的窗口,用键盘上的方向键将光标移动到U盘启动项;
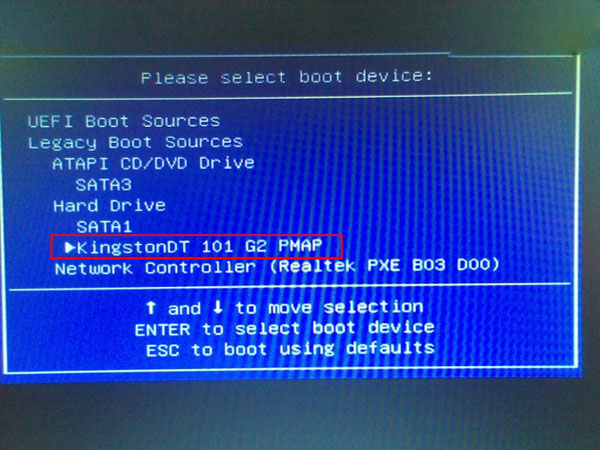
之后电脑就会从u盘启动并进入韩博士pe系统了。
方法二:进bios设置U盘为第一启动项
1、首先要进入BIOS,惠普台式机快捷键是F12,进入BIOS后找到BOOT选项;
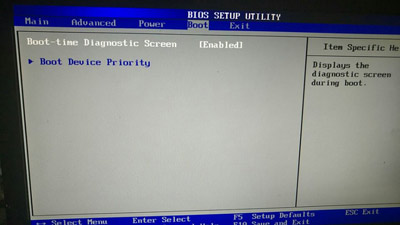
2、然后选择“Boot Device Priority”并且回车,进入新页面;
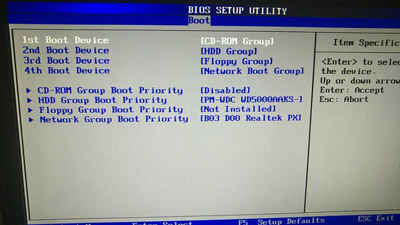
3、在新页面中选择“HDD Group Boot Priority”选项并回车;

4、此时我们可以看到两个选项,其中一个是金士顿U盘,就是我们的U盘,然后用“+、-”号将其调整到第一的位置;
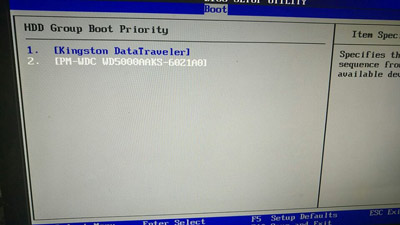
5、按ESC返回上一页,再选项“1st Boot Device”修改为“HDD Group”;
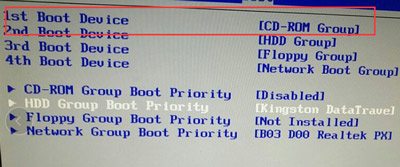
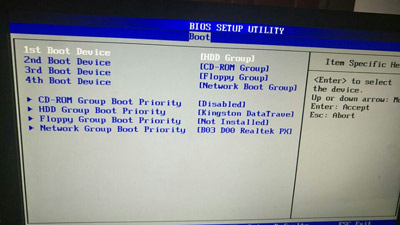
6、最后按F10保存重启电脑,就可以直接U盘启动进入韩博士pe系统中了。
好了,以上就是小编为大家带来的惠普台式机如何bios设置u盘启动的详细教程了。如果你使用的也是惠普的电脑,不妨参考小编教程中的步骤进行设置,就能顺利设置U盘启动啦!

