U盘启动盘怎么对联想电脑win8系统进行重装?很多人在制作了U盘启动盘之后就不知道怎么对电脑进行重装系统。其实我们还需要设置电脑为U盘启动,随后才可以进入PE系统对电脑进行重装。因为启动盘携带方便,还可以多次进入PE 系统,接下来就跟着小编一起学习怎么用U盘启动盘重装联想电脑win8系统吧。
准备工具
1. 一个制作完成的U盘启动盘
2. 一台正常使用的电脑
温馨小提示:大家使用U盘启动盘重装电脑系统的时候,记得提前制作U盘启动盘,不然无法进入PE系统对电脑进行重装。
具体步骤
1.成功制作U盘启动盘之后,点击“U盘启动”下的“快捷键”进行查询电脑的U盘启动热键,设置电脑为U盘启动。
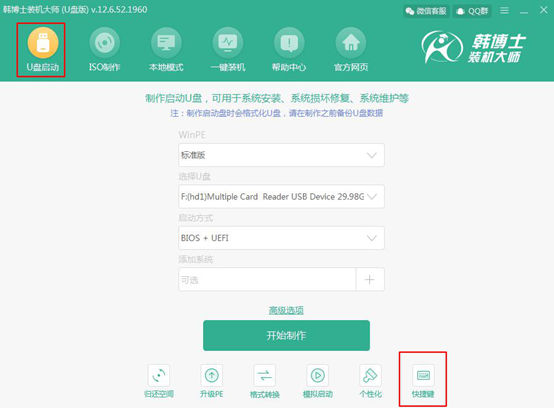
2.将U盘启动盘插入电脑后重启电脑。出现开机界面时猛戳启动热键,使用键盘的上下键选择“usb”选项回车进入,此时电脑已经成功设置U盘为第一启动项。

3.在韩博士U盘系统维护工具界面中选择第一项兼容性更强的选项回车进入。
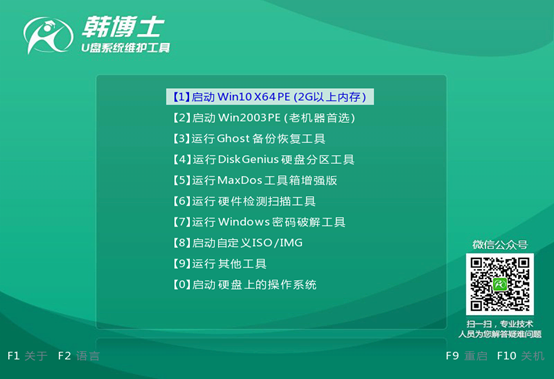
4.成功进入韩博士PE系统后,桌面会自动弹出韩博士装机工具并且开始检测U盘中的系统文件,随后选中下载后的win8系统点击“安装”即可。
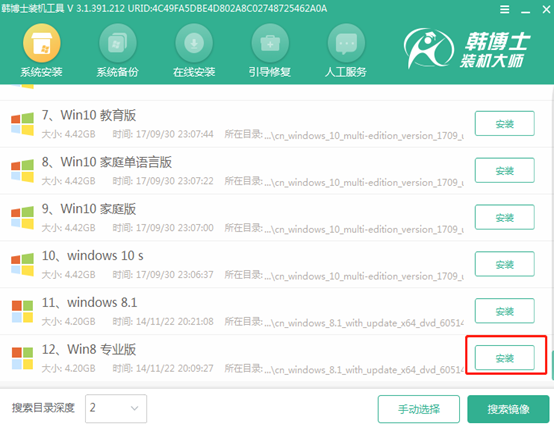
5.选择系统文件的安装路径,最后点击“开始安装”。
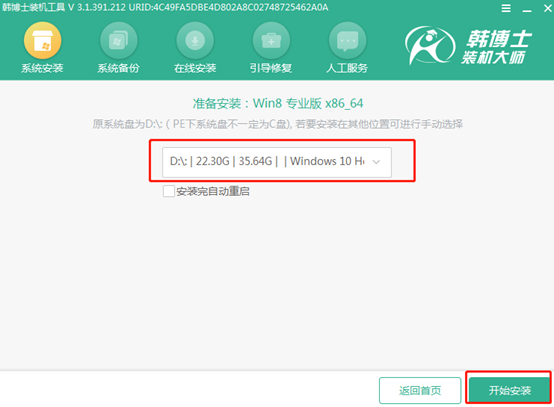
6.韩博士进入自动安装系统的状态,请大家耐心等待安装完成即可。
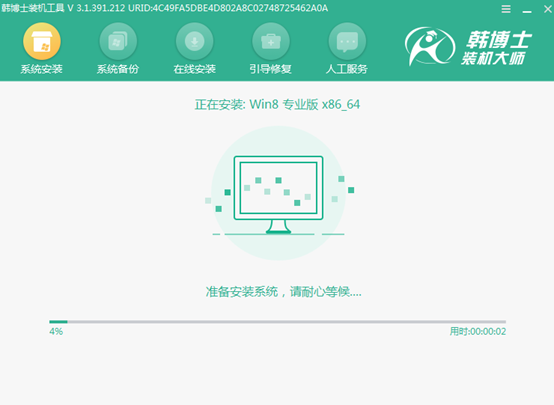
经过一段时间韩博士成功安装系统后,将U盘等外界设备拔掉后开始重启电脑。经过多次重启部署安装,最后电脑会直接进入win8桌面,这个时候启动U盘成功安装电脑win8系统。
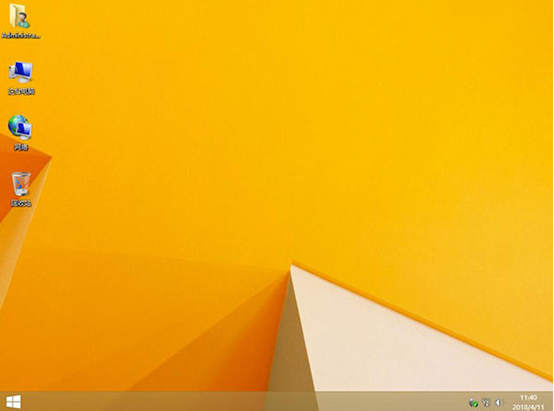
以上就是本次小编为大家带来的U盘启动盘怎么对联想电脑win8系统进行重装的详细教程,希望此篇教程能够对大家有所帮助,更多精彩内容请大家关注韩博士装机大师官方网站。

