win10电脑如何进行系统重装?相信很多小伙伴都想知道如何进行重装win10系统,毕竟在无法修复电脑故障问题时最简单的方式就是进行系统重装。今天小编就给大家详细介绍一下电脑一键重装win10系统的具体步骤,希望可以帮助到大家。
准备工具
1.韩博士装机大师
2.一台联网电脑
温馨小提示:使用韩博士进行重装系统的时候,打开之前先将所有的杀毒软件关闭,以免系统重装失败。
具体步骤
1.提前在官网上下载韩博士装机大师软件,随后在界面中点击“一键装机”中的“开始重装”进入。
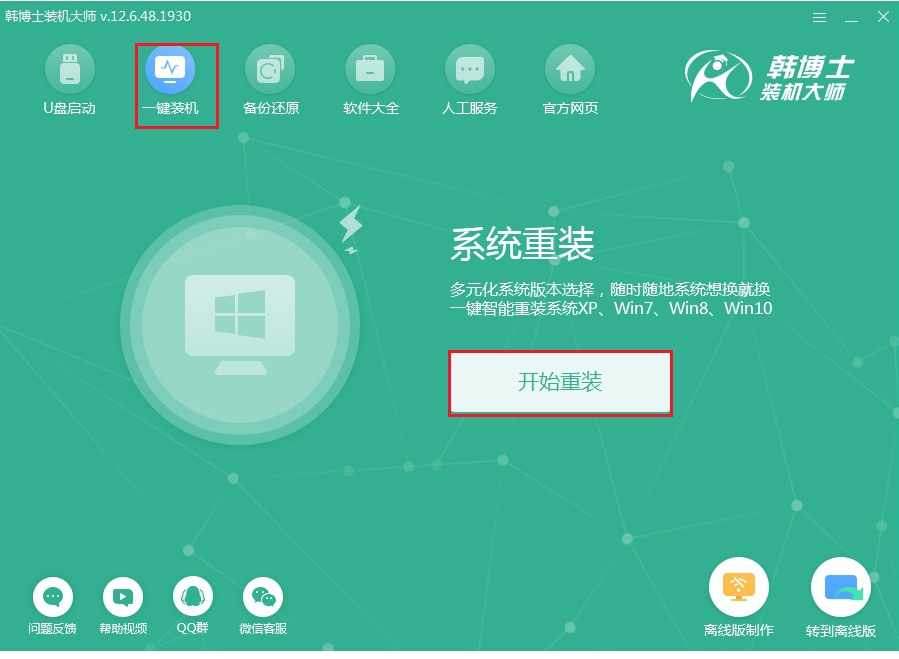
2.当电脑检测完配置信息后点击“下一步”,根据需要选择win10系统进行下载,最后点击“下一步”。
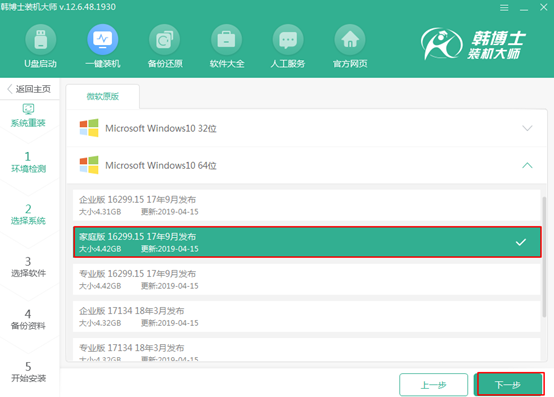
在以下界面根据自己需要勾选安装软件和重要文件进行备份(因为重装系统过程中会格式化系统盘),最后点击“开始安装”。
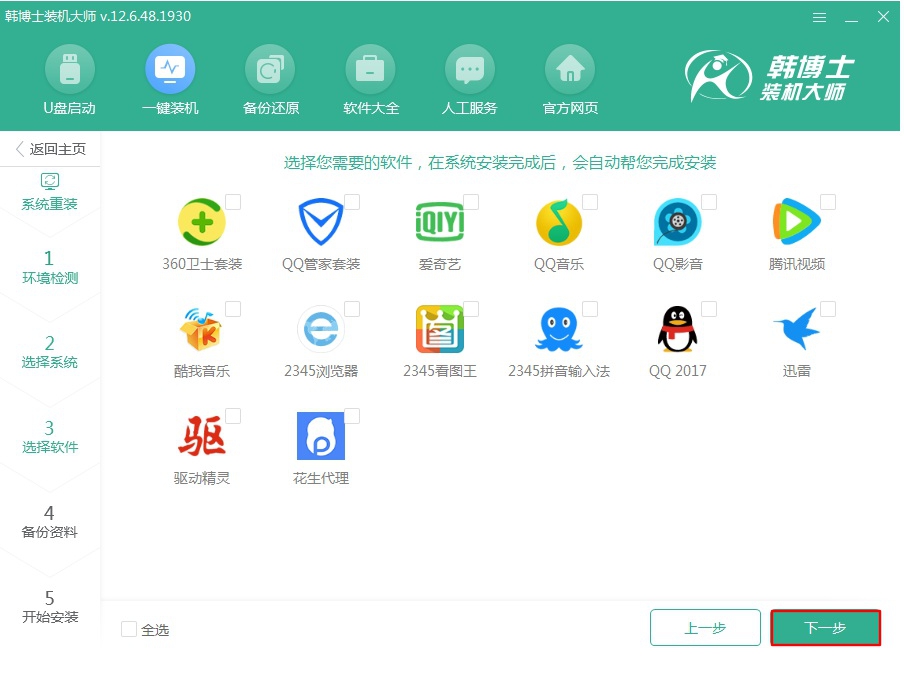
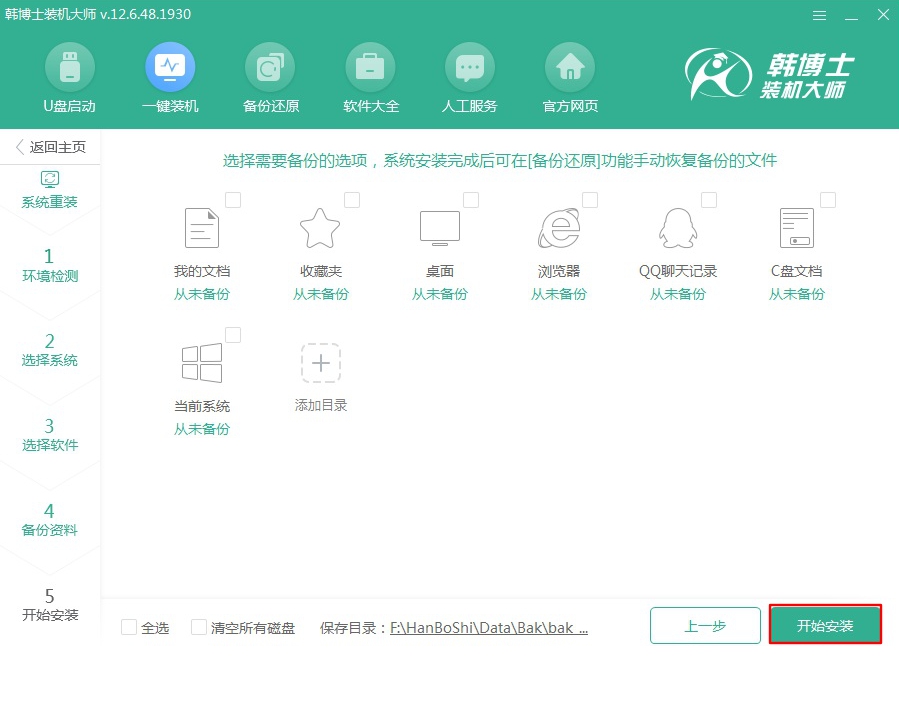
4.韩博士开始自动下载win10系统文件,请大家耐心等待十几分钟即可。
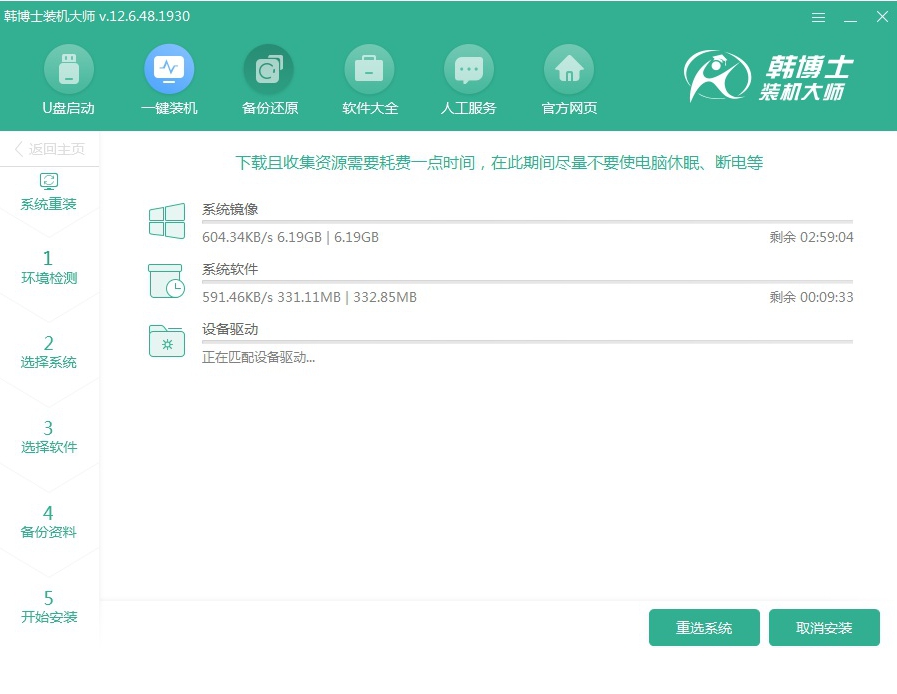
5.Win10系统文件下载成功后“立即重启”电脑。
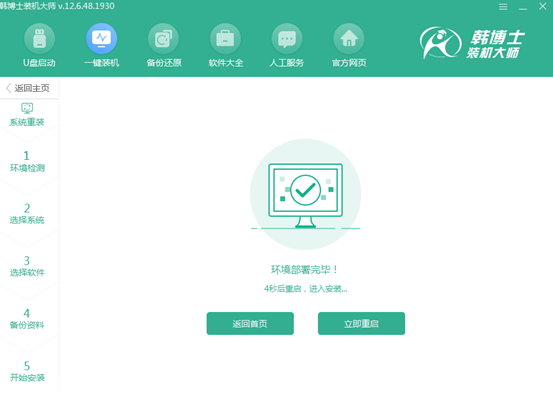
6.电脑成功重启后在以下界面中选择韩博士PE选项回车进入,如图所示:
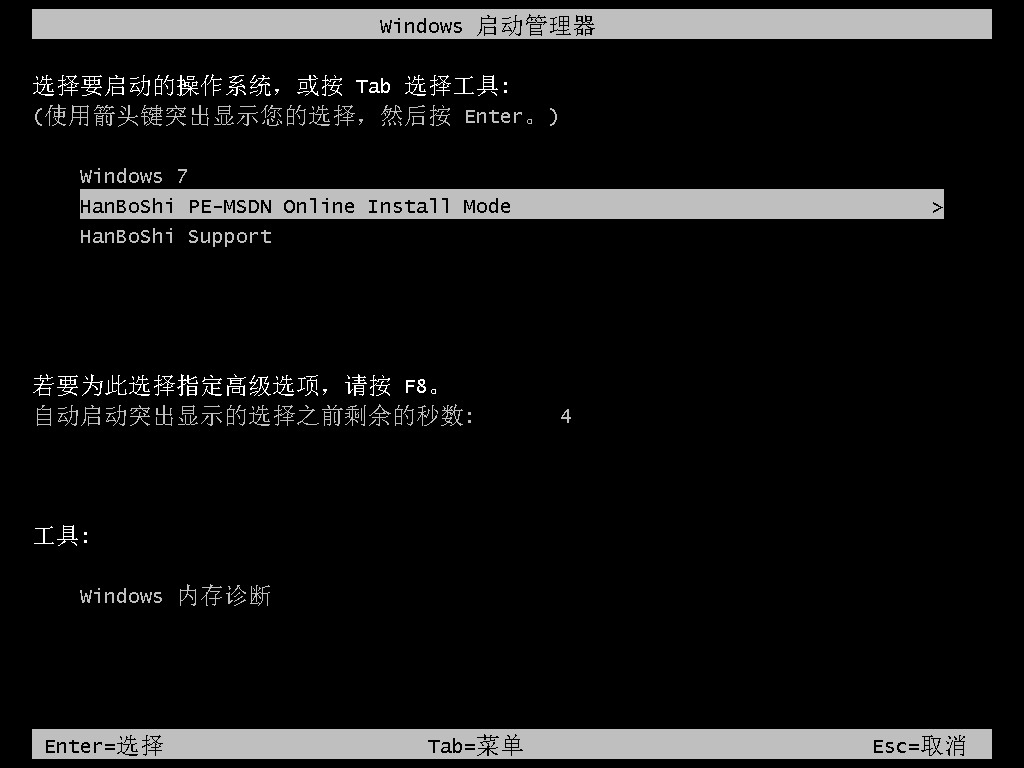
成功进入韩博士PE系统后,装机工具会自动弹出并为我们安装win10系统,同样无需大家手动进行操作。
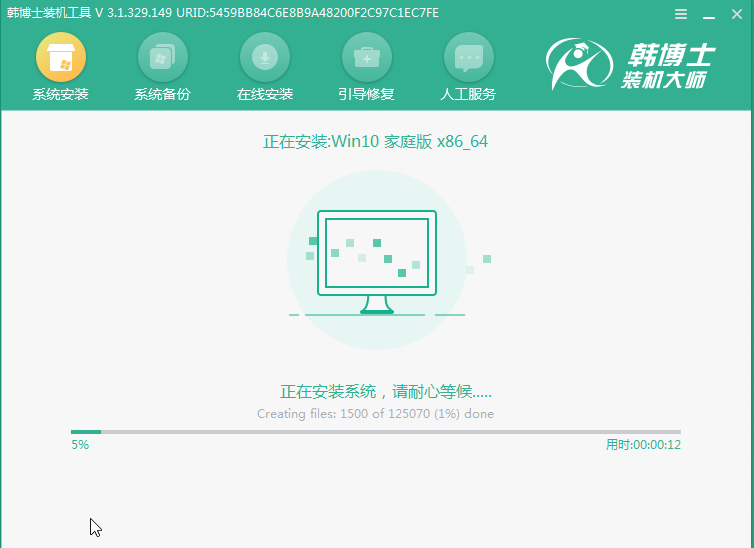
7.经过一段时间等待win10系统成功安装后“立即重启”电脑。
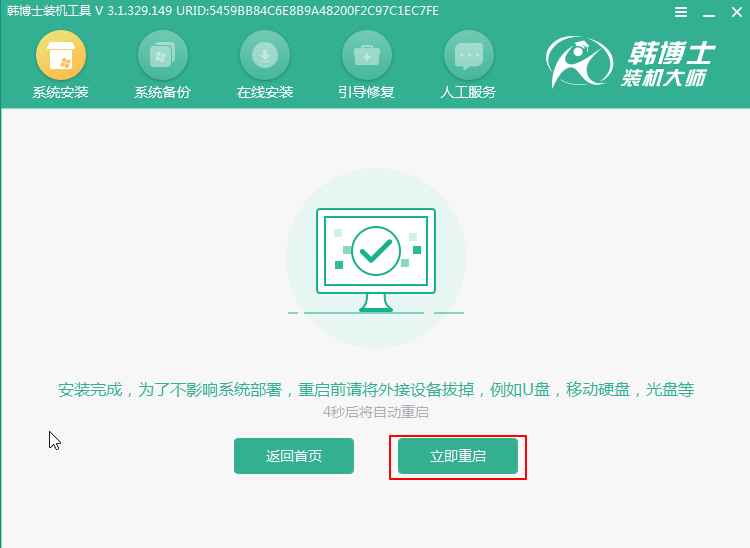
电脑经过重启后会进入部署安装界面,部署完成时电脑直接进入重装完成的win10桌面。
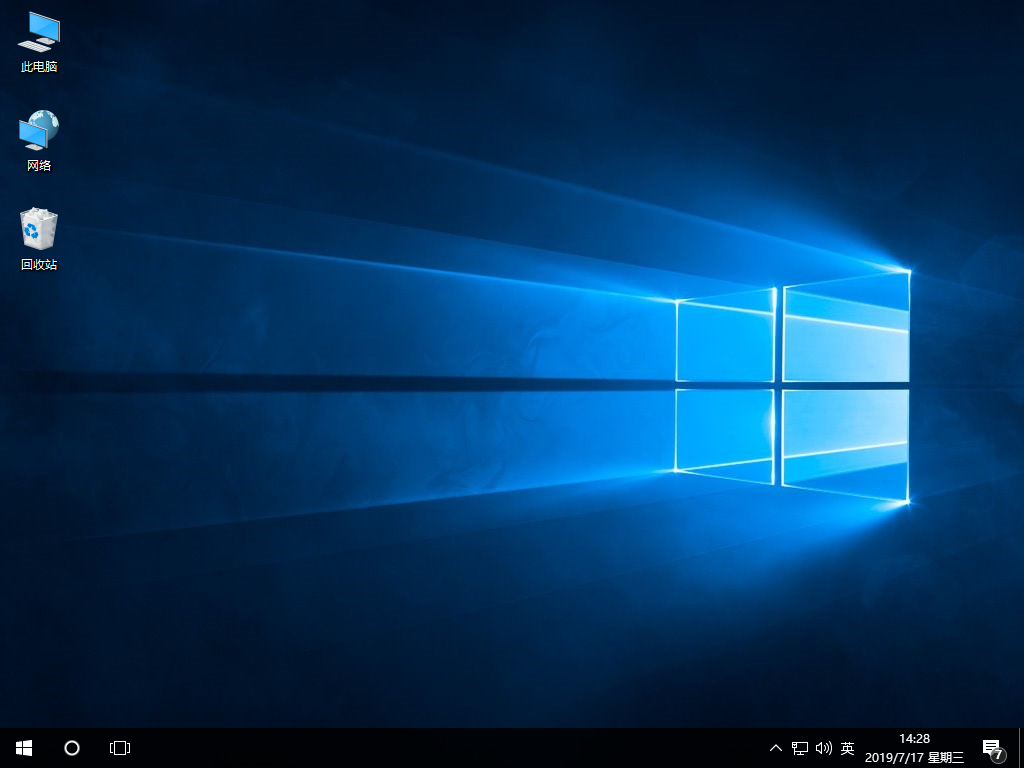
以上就是本次小编为大家带来的win10电脑如何进行系统重装的详细教程,如果大家觉得有用的话可以将此篇教程分享给更多小伙伴,让大家都学会用这种方式进行重装系统。

