使用联想电脑来学习和工作的用户越来越多,使用的时间久了电脑变得卡顿也是没办法的事情。在这种时候就需要重装系统了。重装系统的方式有很多,小编在这里首推U盘重装,只要进行bios设置,就可以简单完成一键重装。下面就让小编给大家带来联想电脑重装系统教程。
一、在联想电脑上插入制作好的启动U盘,bios设置从U盘启动进入这个主菜单,按数字2或选择【02】回车,启动pe系统。
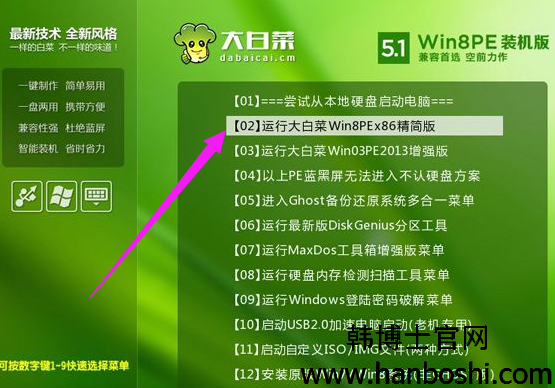
二、进入pe系统之后,双击【DG分区工具】,右键选择硬盘,先【删除分区】,保存更改,再【转换分区表类型为MBR格式】,保存更改,最后【快速分区】
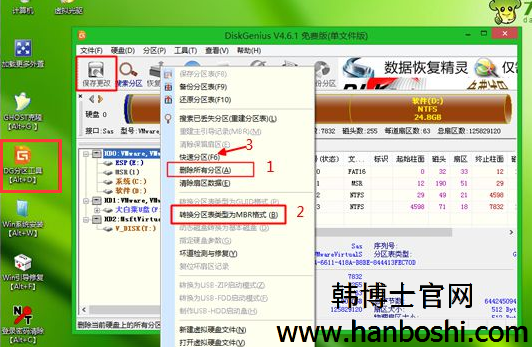
三、分区表类型是MBR,设置分区数目和分区大小,主分区C盘一般35G以上,建议50G,如果是固态硬盘,勾选“对齐分区到此扇区的整数倍”,2048或4096均可4k对齐,点击确定进行分区
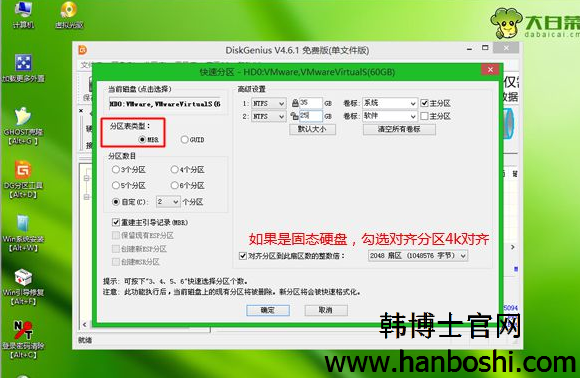
四、完成分区之后,双击打开【大白菜一键装机】,映像路径选择win7 iso镜像,此时会自动提取win7.gho文件。接着点击【还原分区】,映像路径是win7.gho,选择安装位置C盘,如果不是显示C盘,根据卷标和大小判断,点击确定。

五、转到这个界面,执行win7系统还原到C盘的操作,该过程几分钟左右时间

六、接着电脑自动重启,此时拔出U盘,执行win7组件安装和配置过程。安装win7过程会重启多次,直到重启进入win7系统桌面,win8就变成win7系统了。

以上就是小编给大家带来的联想电脑重装系统教程。U盘重装可以选择韩博士装机大师制作U盘启动盘,然后进入PE系统进行一键重装,简单方便。

