韩博士U盘可以进行电脑分区,可以在忘记开机密码的时候为我们破解密码。除此之外,还可以帮助我们重装经典的XP系统。下面就让小编给大家带来韩博士U盘重装XP系统步骤。
一、首先打开韩博士装机大师, 将要制作的U盘插进电脑的USB接口,让韩博士识别到你的U盘,随后选择U盘启动模块进入。
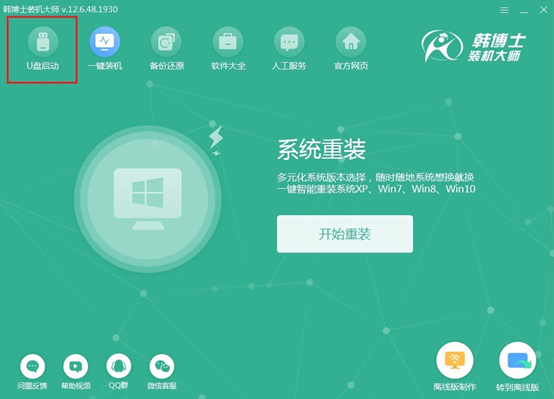
二、在弹出的界面中点击“+”选择想要添加的系统文件,最后点击“选择”按键。
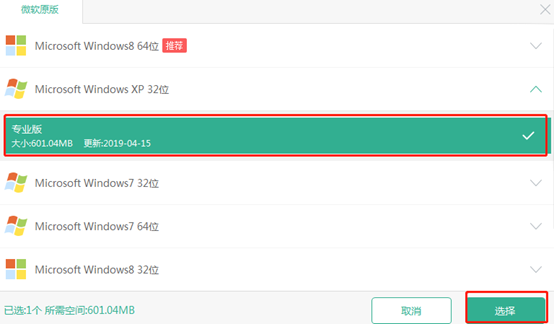
此时电脑重新回到U盘启动主界面,直接点击“开始制作”即可。
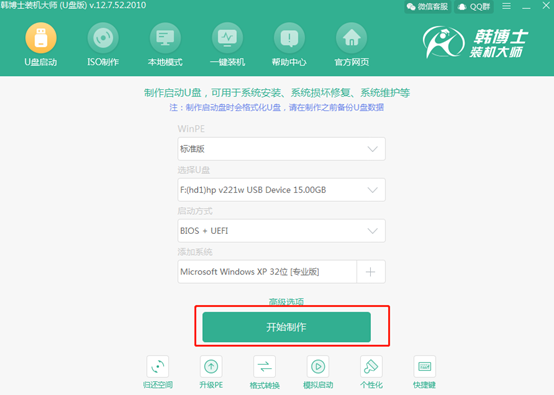
三、此时韩博士提示我们此操作会格式化U盘,我们需要提前备份好U盘中的重要文件,最后点击“确定”。
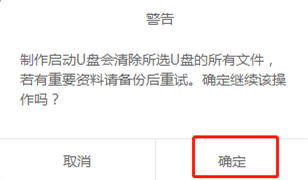
四、韩博士开始进入下载文件的状态,耐心等待下载完成即可。
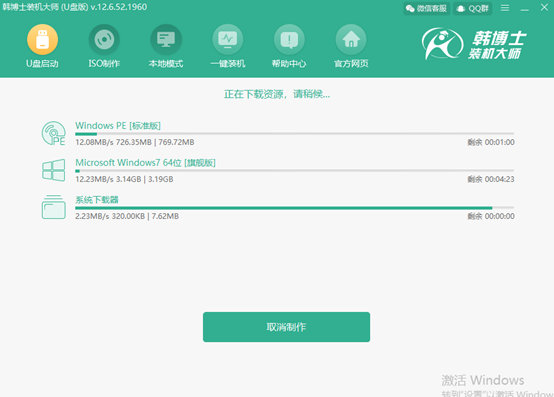
经过一段时间等待文件下载成功后,韩博士又继续制作启动盘,同样无需操作。等到韩博士将启动盘制作成功后,在弹出的窗口中点击“启动预览”进行测试启动盘是否成功制作。
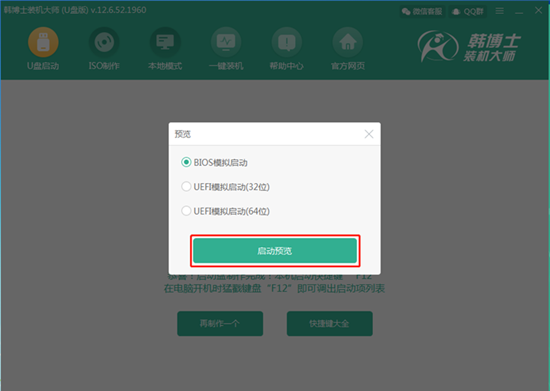
五、如果测试窗口出现韩博士U盘系统维护工具界面的话,证明启动盘制作成功。将测试窗口关闭后韩博士会提示我们启动U盘的快捷键是什么,也可以点击“快捷键大全”进行查询。
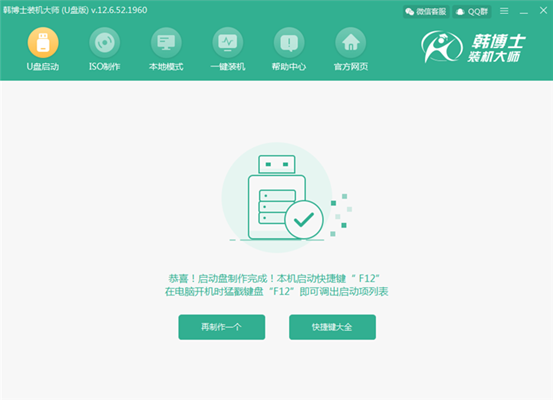
成功制作启动盘后开始重启电脑,在以下界面出现后按下提前查到的快捷按键。此时会进入设置界面,使用电脑“↑”和“↓”选择“usb”选项后,按“enter”进入。

六、电脑出现刚刚模拟测试的韩博士U盘系统维护工具界面,选择“启动Win10 X64 PE(2G以上内存)”进入即可。
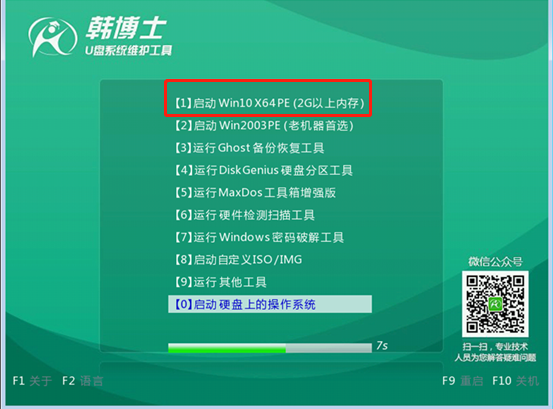
进入PE系统之后,将会弹出韩博士装机工具,在这里要提醒一下大家,XP系统比较特殊,不支持手动安装,所以我们只能点击“在线安装”进行下载。
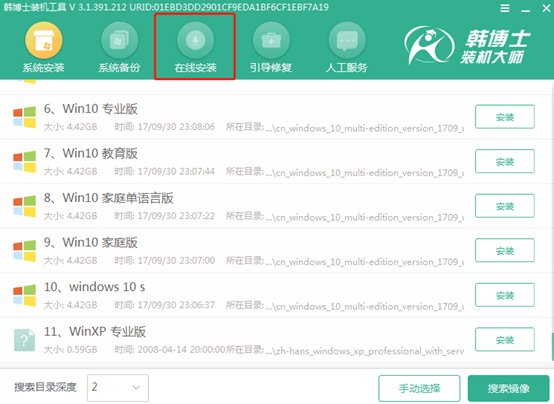
七、此时开始选择系统文件的安装位置,最后点击“系统下载”。
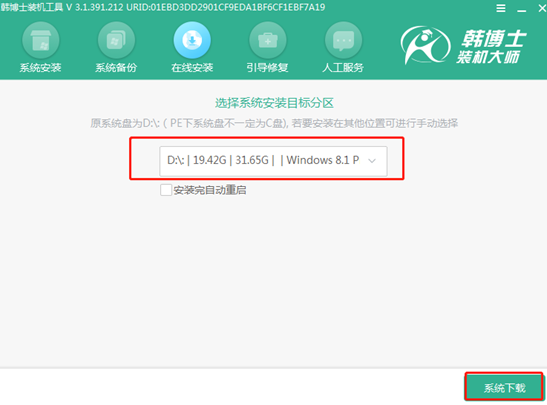
开始选择XP系统,最后点击“下载该系统”。
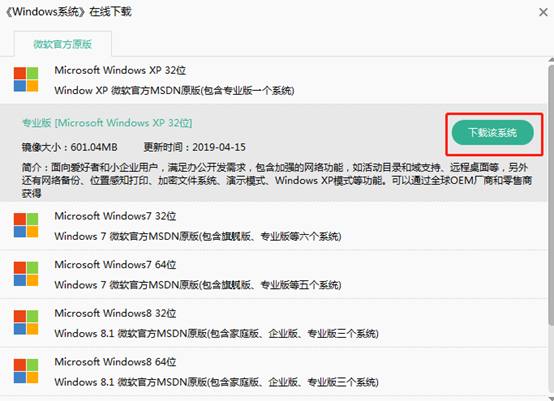
八、韩博士开始进入下载系统文件的状态,此过程无需我们手动进行操作。
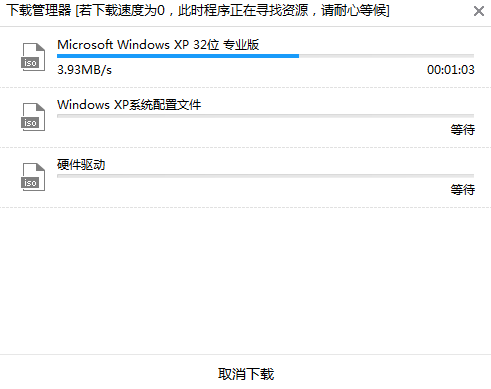
九、经过一段时间系统文件下载成功之后,在弹出的窗口中点击“安装”或者等待系统自动安装。
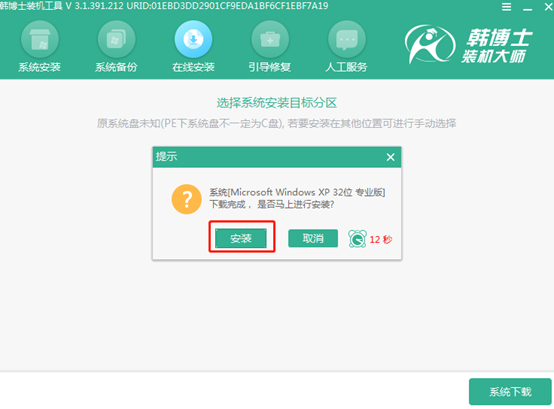
系统安装完成后,在以下的界面中点击“立即重启”。需要注意的是,在重启之前一定要将所有的U盘设备拔掉,否则会重复进入PE系统,无法完成重装。
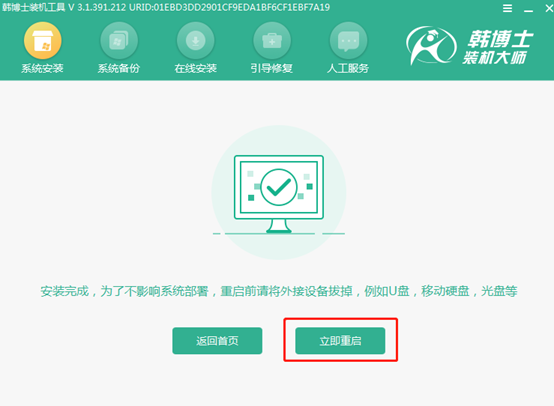
经过多次的重启安装部署,电脑最终进入XP界面,此刻XP系统重装完成。

以上就是小编给大家带来的韩博士U盘重装XP系统步骤。如果想要重装经典的XP系统,最简单的方法就是使用韩博士U盘进行重装系统。

