thinkpad怎么重装系统win7?
ThinkPad 这牌子不用多介绍,熟悉的人都知道,商务本里的老大哥,耐用、稳定。随便问问身边人,可能都有用过ThinkPad,即便是以前的老型号,那质量真是杠杠的,随便用个七八年不成问题。不过吧,系统用久了也会慢,电脑是很好,但架不住时间长了各种卡顿。现在想重装 win7的人也不少,咱们就来看看thinkpad重装win7的步骤吧。
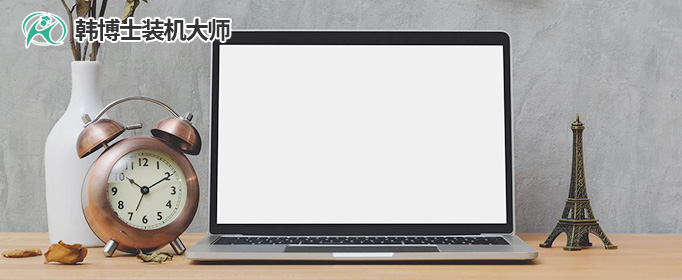
一、重装系统下载工具
准备工具:一键重装系统软件(点击红字下载)
二、thinkpad重装系统的注意事项:
1. 备份重要文件:重装系统前,先把重要资料存到 U 盘或云端,免得装完系统才发现文件丢了,那可就麻烦了。
2. 关闭杀毒软件:平时杀毒软件挺管用,但在重装系统时,它可能会误拦截一些关键操作,所以先关掉吧,装完再开。
3. 保证电源稳定:装系统可不能半途而废,尤其是笔记本,电池电量一定要充足,或者直接插电源。
三、韩博士一键重装步骤详解
1.到韩博士官网去下载装机大师,安装好后打开程序,直接点击界面上的“开始重装”选项,跟随步骤进行操作。
2.韩博士会对设备进行环境检测,检测完成后,点击界面上的“下一步”,进入到系统重装的下一阶段。
3.进入“选择系统”页面后,您可以选择不同的win7镜像文件,选定最适合您的版本,点击“下一步”即可开始将镜像文件下载到本地。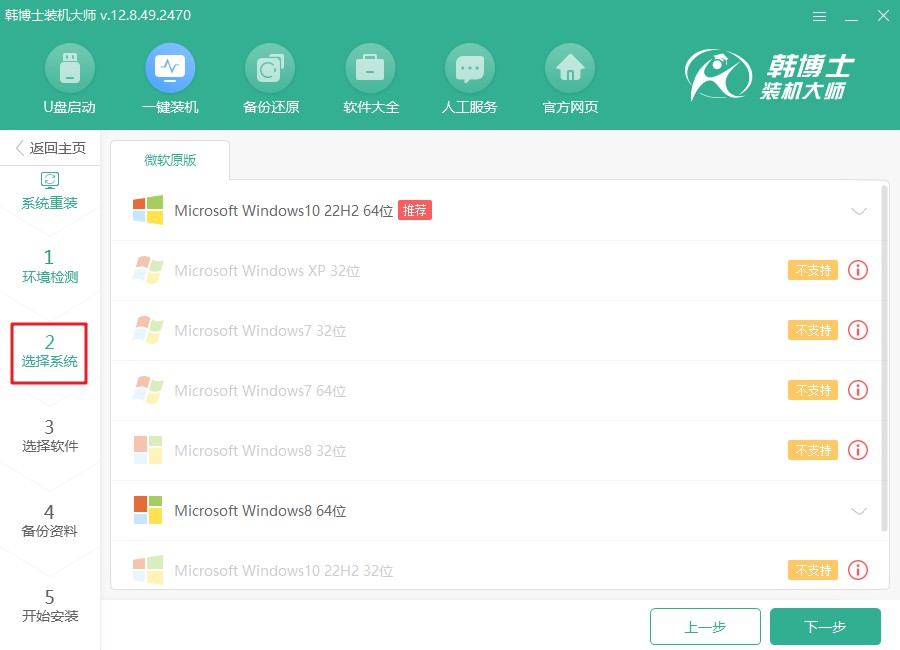
4.系统文件下载正在进行,预计持续一段时间。在此期间,尽量不要进行任何干预,耐心等待文件下载结束。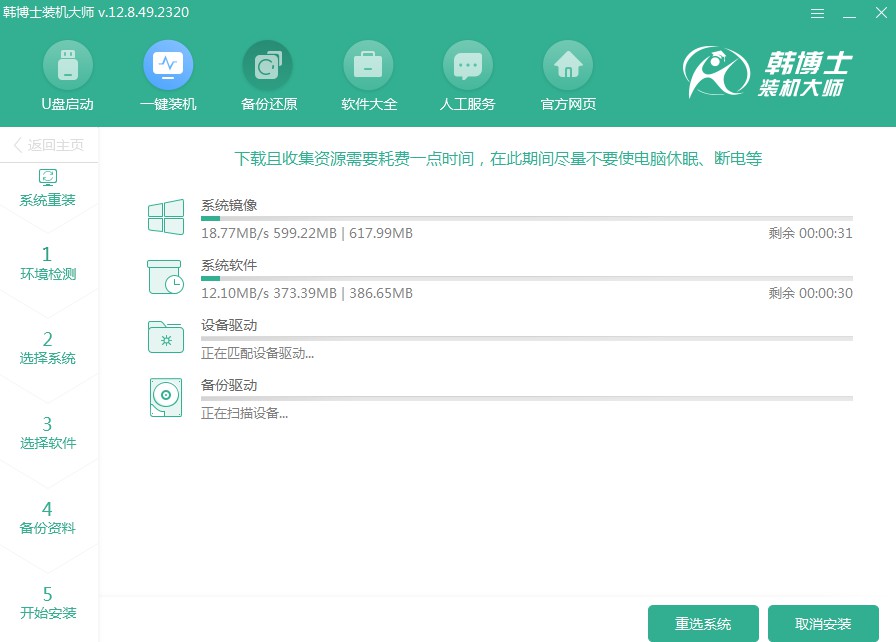
5.现在进入了安装环节,建议您尽量保持电脑不被打扰,避免中途做其他事情。安装完成后,请点击“立即重启”来启动新系统。
6.当前在这个选择界面,您可以通过方向键“↑”或“↓”来选择不同的选项。请选中第二个选项,然后按回车键,系统会引导您进入PE环境。
7.进入PE模式后,win7系统会自动开始安装,您无需进行任何其他操作。只需耐心等待,直到安装完成。安装结束后,点击“立即重启”以完成整个安装过程。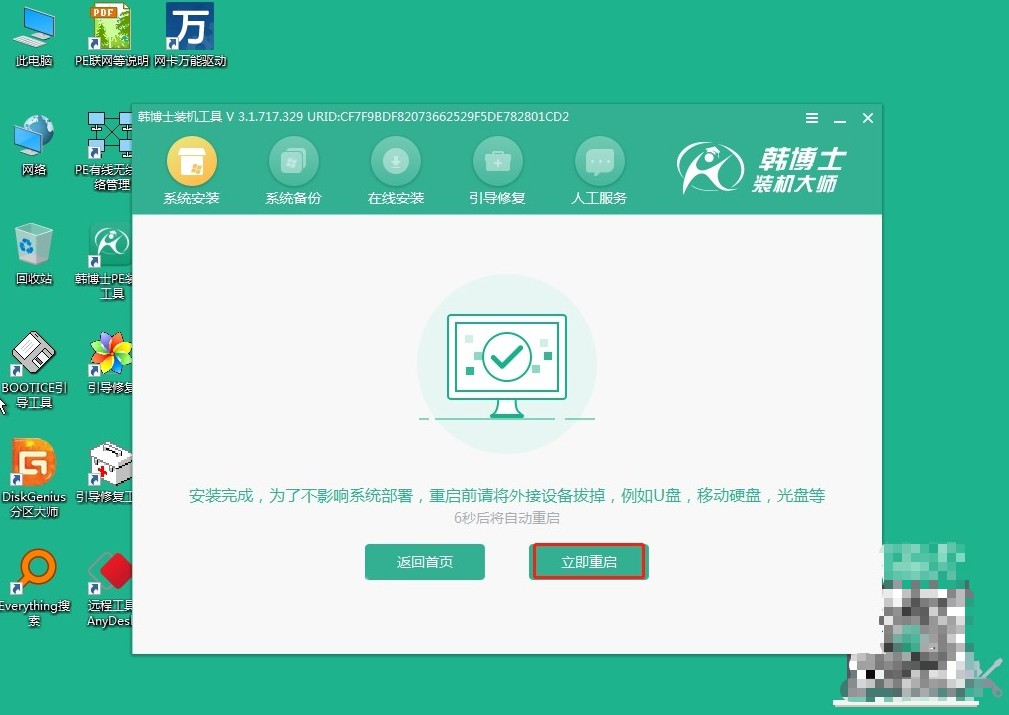
8.当您重启电脑,看到的是win7桌面,恭喜!这意味着韩博士已经顺利完成了系统重装,您的电脑现在已经全新运行win7系统。
以上就是具体的thinkpad重装系统步骤,ThinkPad 本身就适合长时间使用,系统装好了,简单优化一下,真的会流畅很多。特别是一些老电脑,装win7才是最适合的。如果你也有重装系统的需求,那就采纳一下以上的重装教程吧,简单又好用,韩博士也是重装系统的好帮手!

