台式电脑怎么重装win10系统?大家或多或少都用过台式机进行办公,那台式机如何进行一键重装win10系统呢?如果你不会的话,现在就跟着教程一起学习吧。
具体图文操作步骤
第一步
开始选择界面中的“开始重装”进入,选择好需要安装的win10系统文件后点击“下一步”。
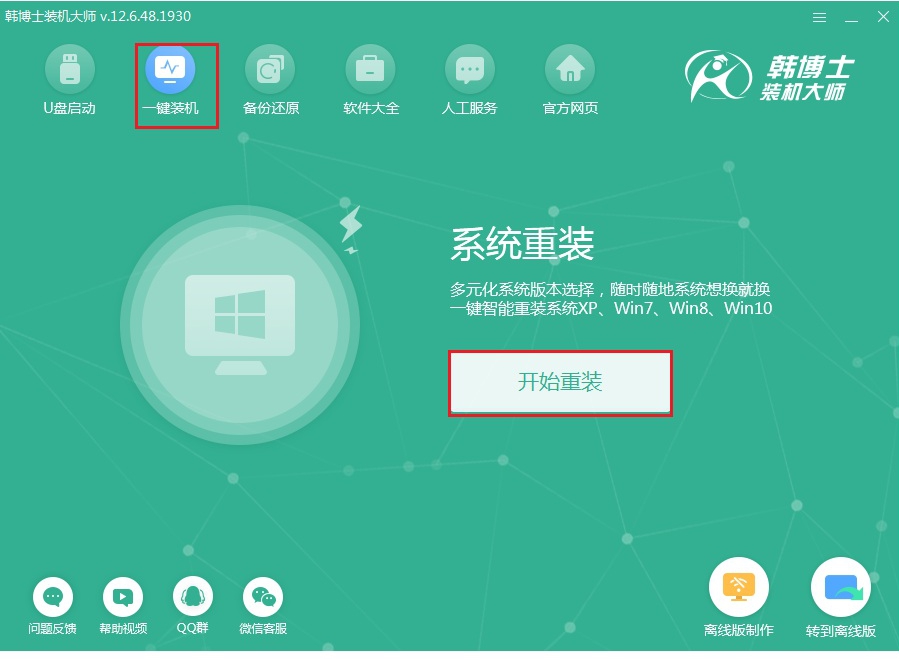
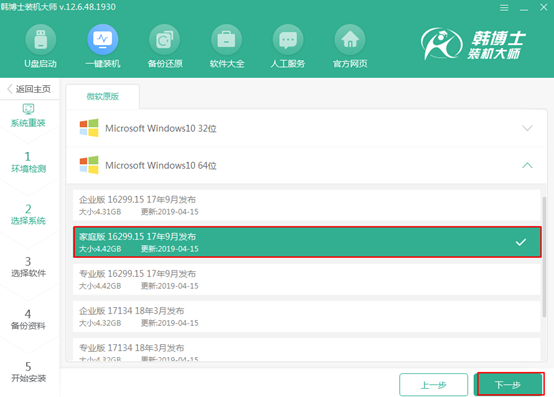
第二步
在界面中勾选软件以及重要文件进行备份后“开始安装”系统。
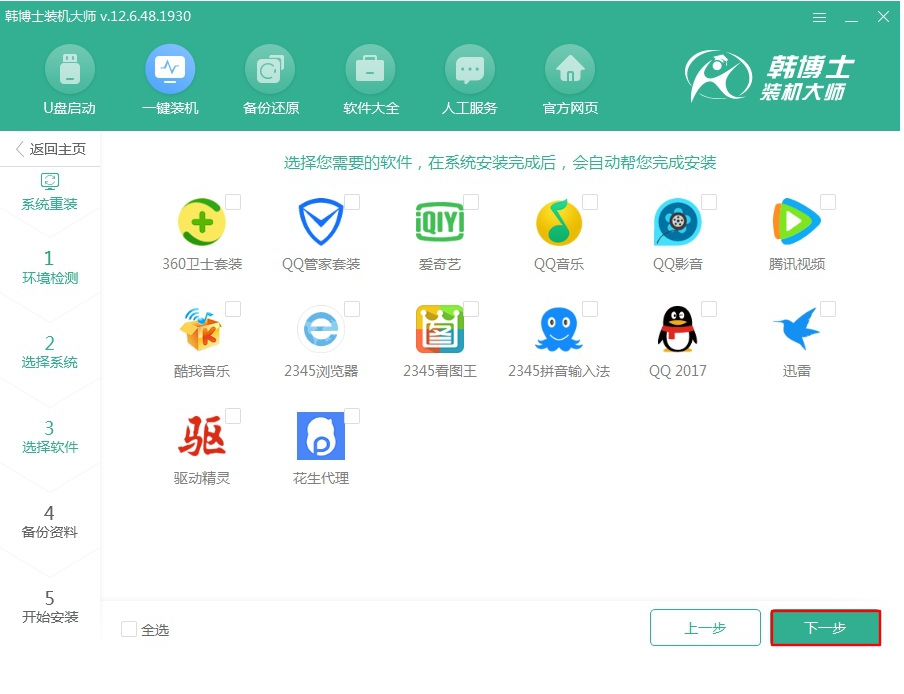
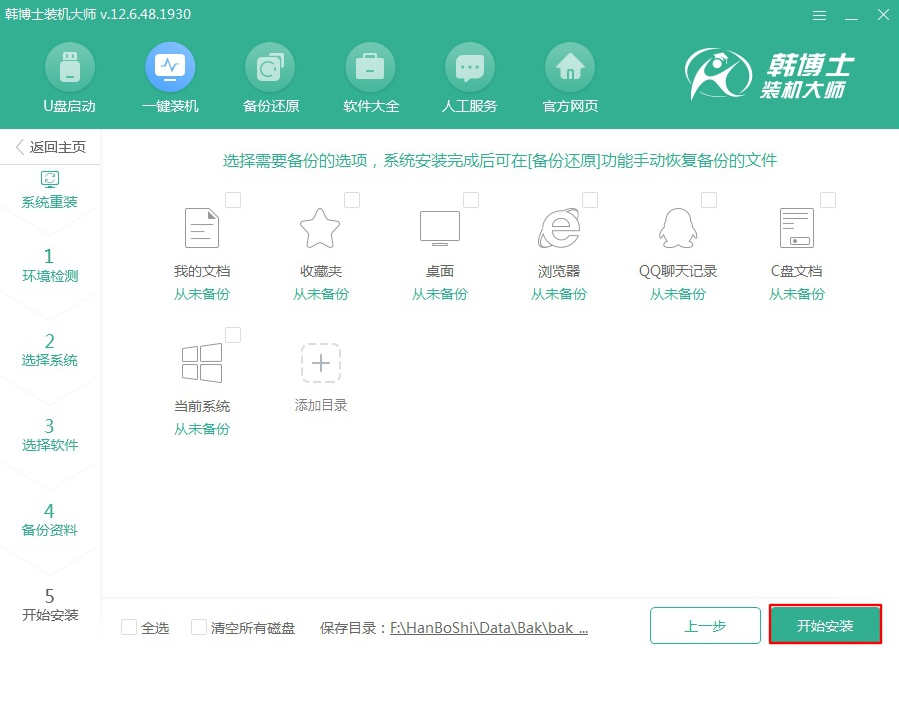
第三步
韩博士开始自动下载win10系统文件,下载完成后“立即重启”电脑。
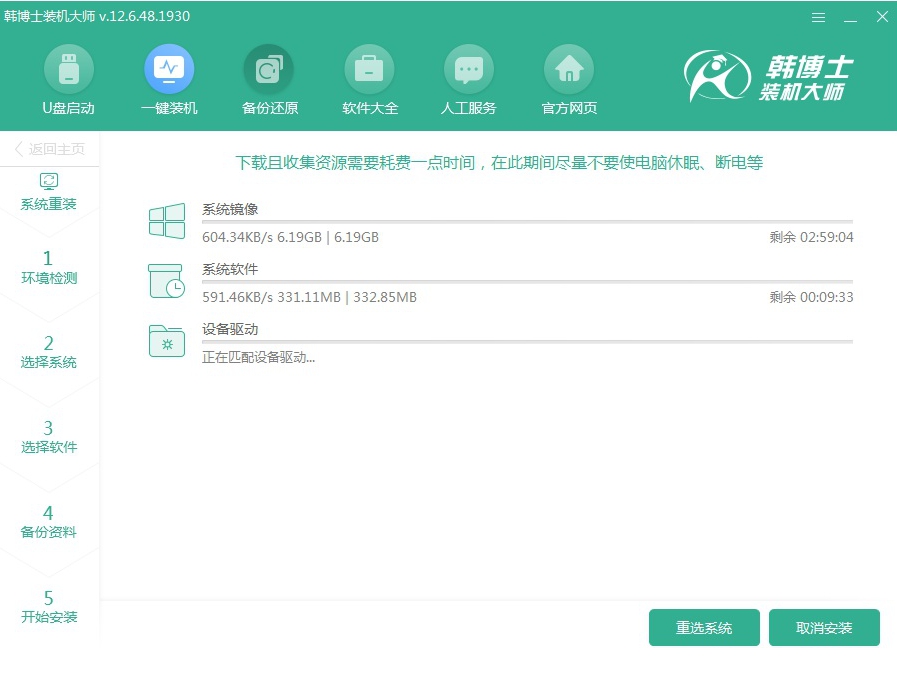
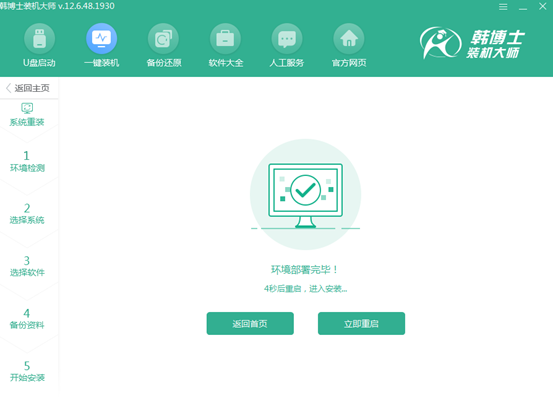
第四步
开始在打开的windows启动管理器界面中选择以下PE模式回车进入,韩博士进入安装win10系统状态,全程无需手动操作。
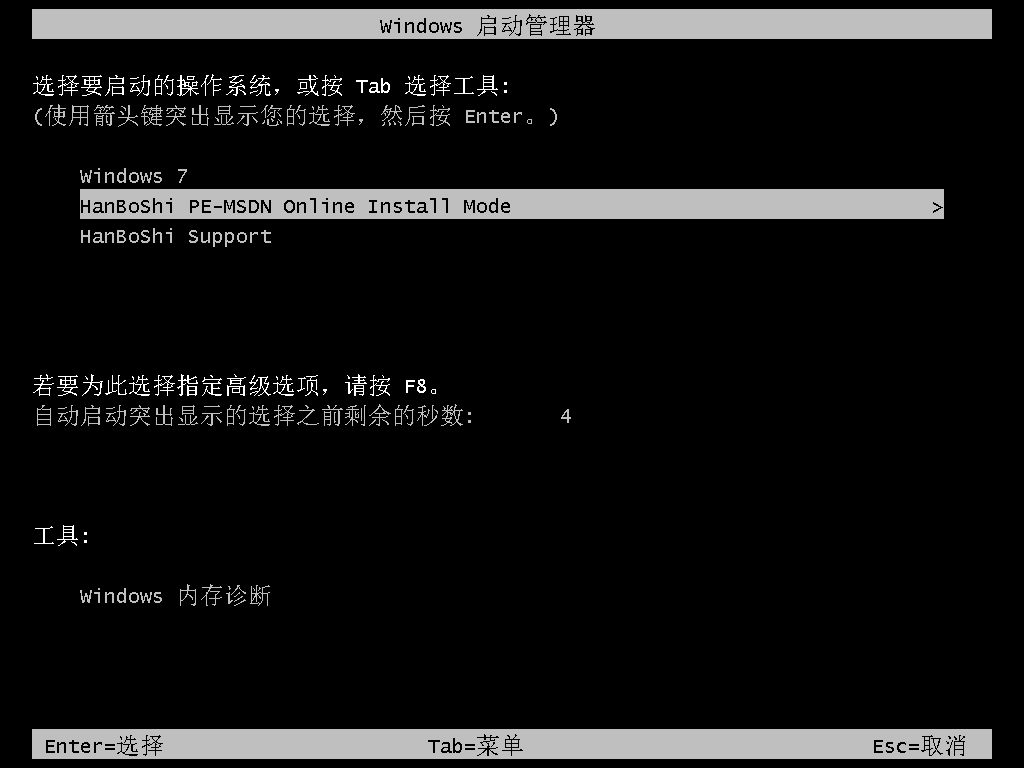
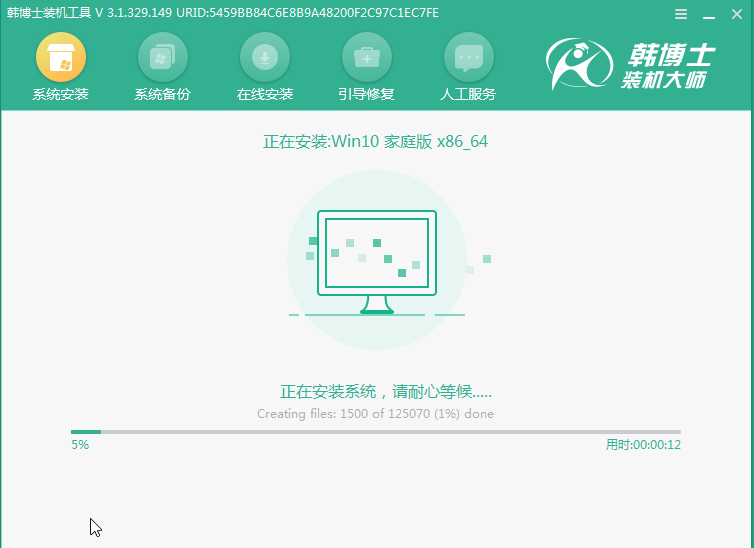
第五步
“立即重启”电脑。经过多次重启部署安装,最终进入win10桌面,系统重装结束。
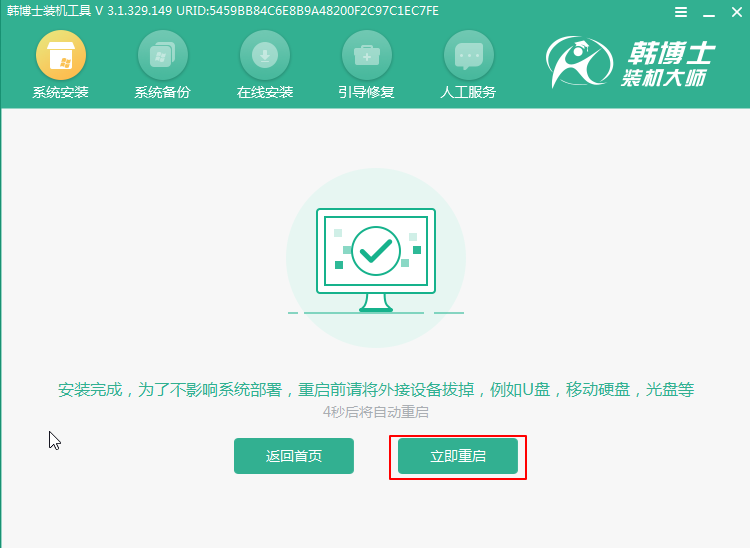
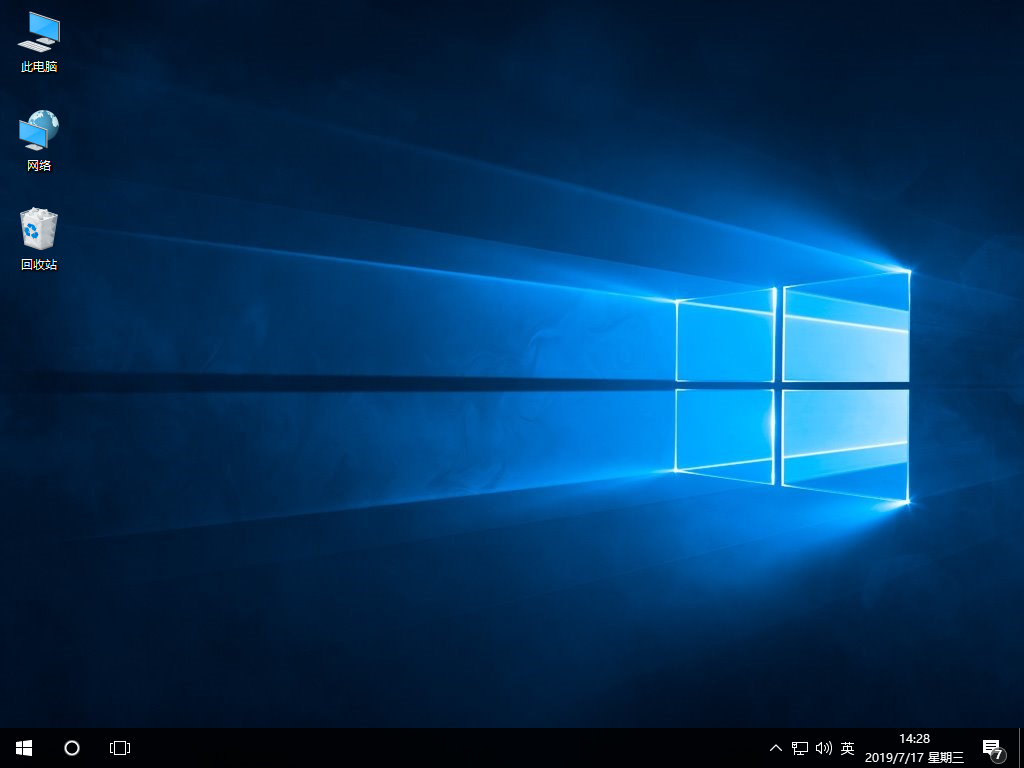
以上就是本次小编为大家带来的台式电脑重装win10系统教程,更多精彩内容请大家关注韩博士网站。
win10系统重装步骤阅读
1、开始选择界面中的“开始重装”进入,选择好需要安装的win10系统文件后点击“下一步”。
2、在界面中勾选软件以及重要文件进行备份后“开始安装”系统。
3、韩博士开始自动下载win10系统文件,下载完成后“立即重启”电脑。
4、开始在打开的windows启动管理器界面中选择以下PE模式回车进入,韩博士进入安装win10系统状态,全程无需手动操作。
5、“立即重启”电脑。经过多次重启部署安装,最终进入win10桌面,系统重装结束。

