win7系统凭借其稳定性,一直都收到非常多用户的欢迎。在重装系统时,win7系统总是首选。那么要为电脑重装win7系统,应该怎么做呢?现在最普遍的做法就是使用U盘进行重装,那么下面就让小编为大家带来电脑重装win7系统教程。
准备工作:
一个4G以上的U盘
制作U盘启动盘,具体可参考:www.hanboshi.com/articles/1123.html
具体步骤:
1.将制作好的U盘启动盘插入电脑的USB接口,然后重启电脑。在出现开机画面时,按下U盘启动快捷键,设置U盘启动。U盘启动快捷键可在韩博士装机大师中进行查看。
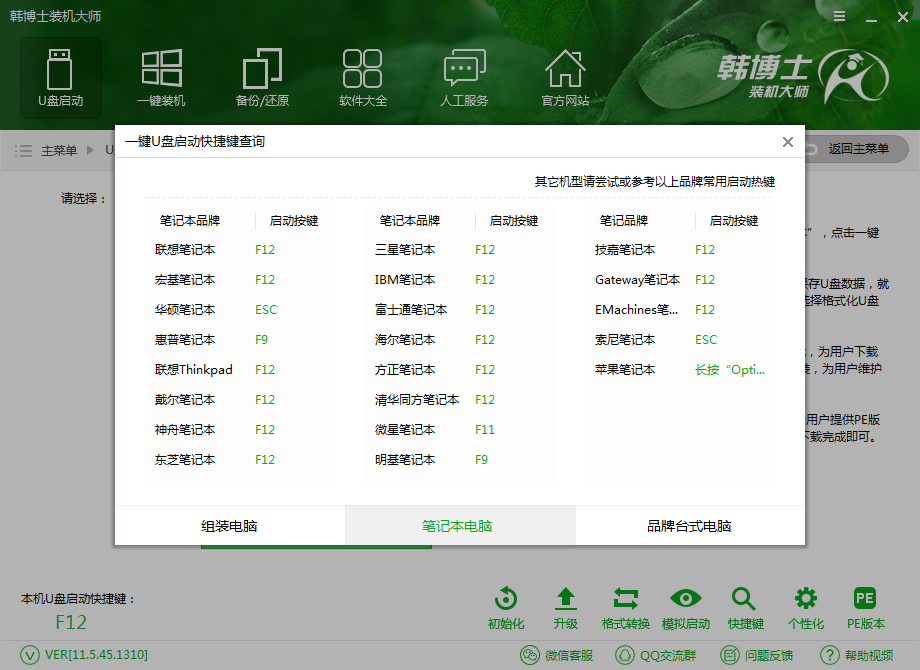
2.接下来会进入U盘主菜单界面,通过方向键选择【02】选项回车,也可以直接按数字键2,进入pe系统。
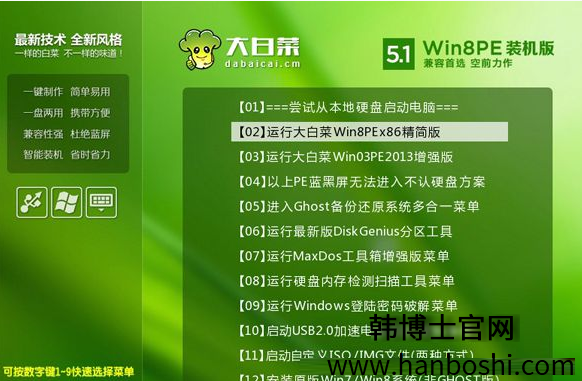
3. 进入PE系统后,打开【大白菜一键装机】,映像路径选择win7 iso镜像,此时会自动提取gho文件,点击下拉框,选择gho文件。
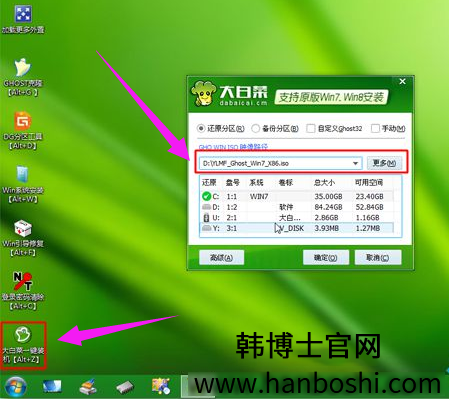
4. 接着点击“还原分区”,选择系统win7安装位置,一般是C盘,如果不是显示C盘,可以根据“卷标”、磁盘大小选择,点击确定。

5.接下来会进行几次重启,直到系统重装完成,我们就可以进入全新的操作系统了。

以上就是小编为大家带来的电脑重装win7系统教程。重装系统可以使用U盘重装,也可以选择使用韩博士装机大师进行一键重装,一样的方便快捷。

