现如今的笔记本大多是新型主板,预装着win10系统。不过预装的win10系统一般都有一些用不到的自带软件。一些用户想要重装win10系统,为电脑带来一个纯净的环境。重装系统一般都会选择U盘重装,那么下面就让小编为大家带来笔记本U盘重装wn10系统步骤教程。
一、准备工作
1、8G或更大容量空U盘
2、制作wepe启动盘
3、win10系统下载(可在小熊一键重装中下载)
二、重装设置
1、制作好启动盘之后,将win10 64位系统iso镜像直接复制到U盘,大于4G镜像也是支持的;
2、通过U盘启动快捷键,将U盘设置为第一启动项
三、重装步骤
1. 在需要装win10系统的电脑上插入pe启动盘,重启后不停按F12启动快捷键,调出启动菜单对话框,选择识别到的U盘选项,一般是U盘名称或者带有USB字样的,比如KingstonDT,选择带UEFI模式的项,按回车键进入.
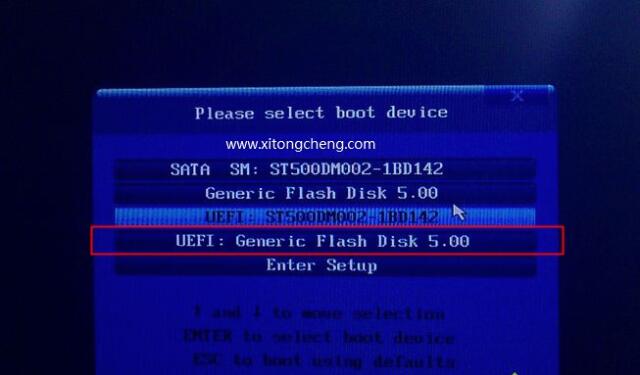
2. 选择windows pe分辨率,默认选择第1个,也可以选择第2个指定分辨率,按下回车。
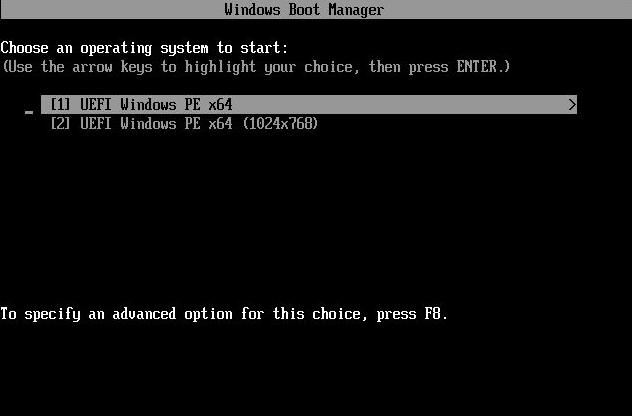
3. 接着打开此电脑—微PE工具箱,右键win10系统iso镜像,选择【装载】,如果没有装载,右键—打开方式—资源管理器。
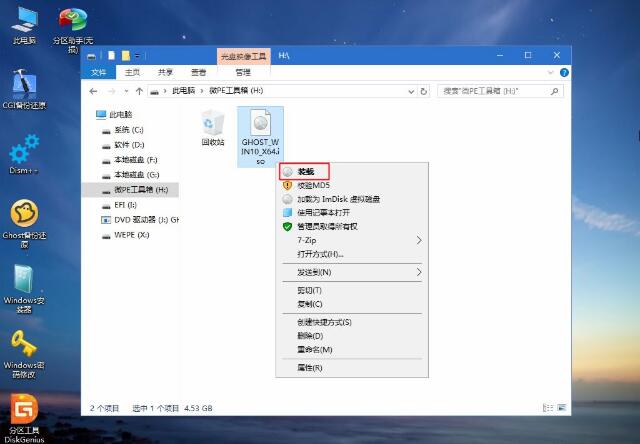
4. 双击【双击安装系统.exe】,运行安装工具,选择【还原分区】,GHO WIM ISO映像路径会自动提取到win10.gho,接着选择安装位置,一般是C盘,或者根据卷标或总大小来判断,选择之后,点击确定。
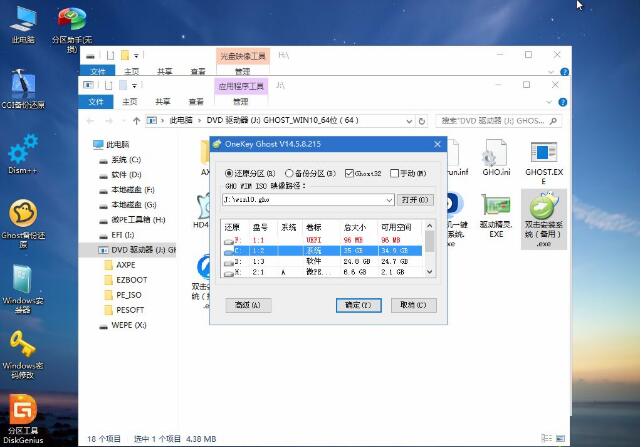
5. 转到这个界面,执行win10系统安装部署到C盘的过程,需要等待一段时间,请不要强行中断。
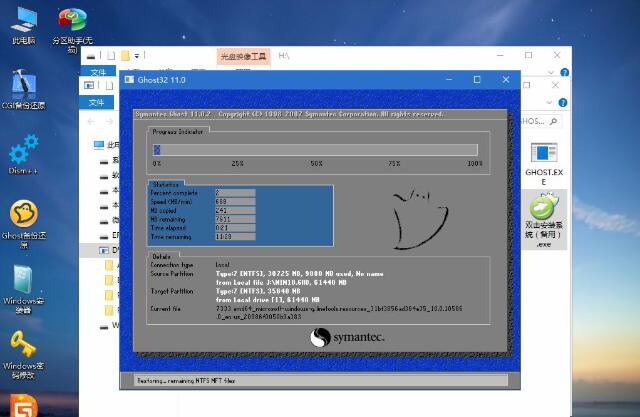
6.之后进行多次重启,最后启动进入win10桌面,win10系统安装完成。
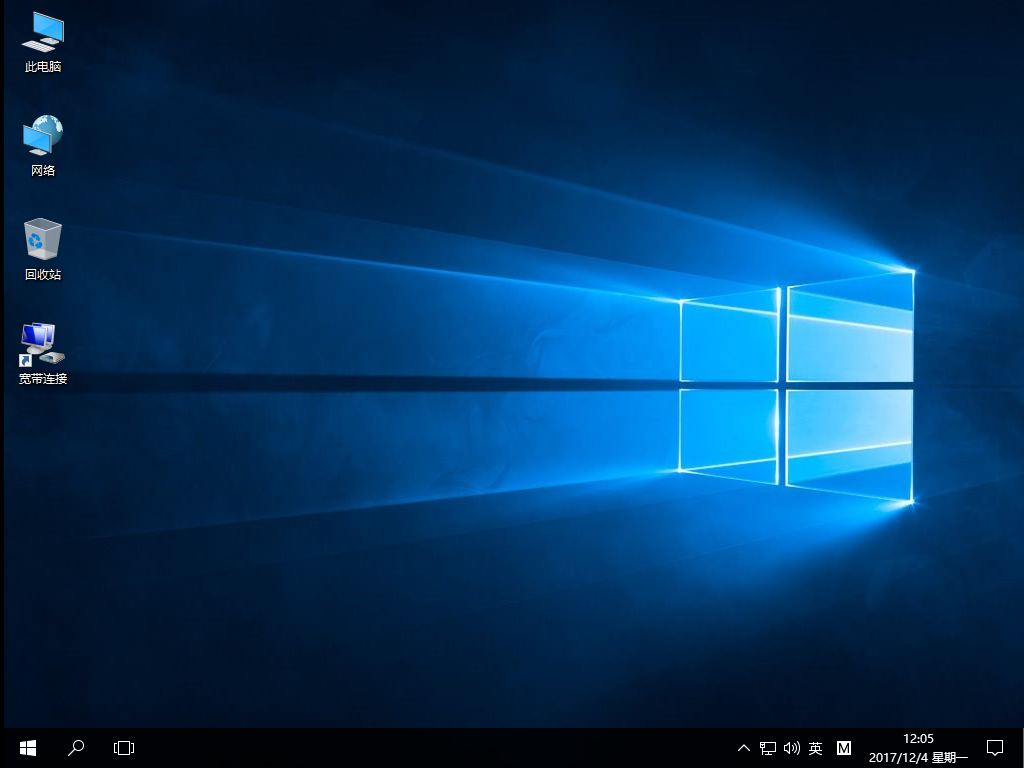
以上就是小编为大家带来的笔记本U盘重装wn10系统步骤教程。如果想要使用U盘重装win10系统,还可以使用韩博士装机大师制作U盘启动盘,之后再进行U盘重装。

