U盘重装系统是现在主流的重装方式。不但可以提高重装系统的成功率,还可以多次重装,非常方便。不过不少用户虽然有U盘,但不知道怎么通过U盘来重装系统。那么下面就让小编为大家带来笔记本U盘一键重装win8系统方法。
准备工作:
1.首先下载U盘装机大师u盘启动盘制作软件,并安装。
2.然后将准备好的U盘通过软件进行一键制作启动盘。
3.从网上下载好的win8镜像文件放入制作好的启动盘中。
重装步骤:
1、进入U盘装机大师启动菜单后,通过上下键选择“02.启动Windows_2003PE(老机器)”或者“03.启动Windows_8_x64PE(新机器)”选项,具体可根据自己的机器实际情况选择。这里因为我们实验的机器较老,所以选择“02.启动Windows_2003PE(老机器)”。选中后,按“回车键”进入PE系统。
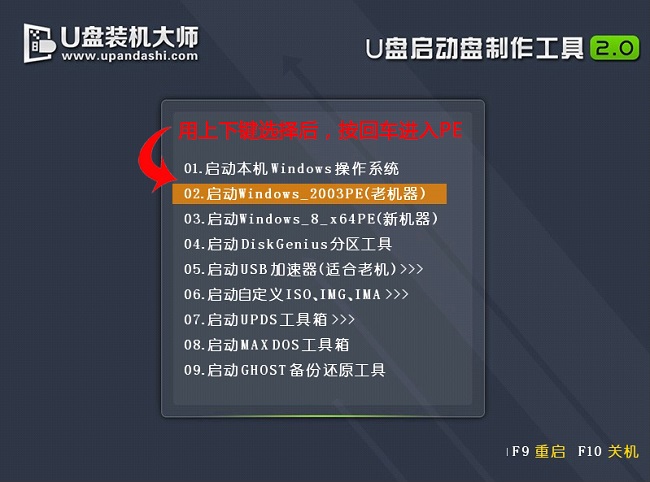
2.PE启动后,自动加载U盘装机大师界面,等待几秒后,进入PE系统桌面。
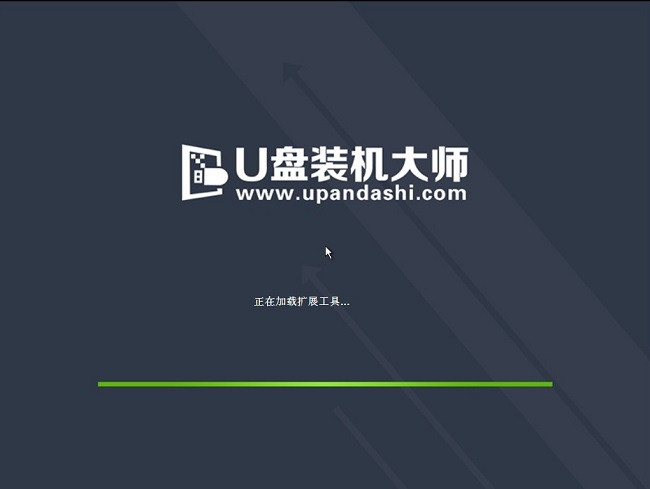
3.进入PE桌面后,用鼠标双击“PE一键装系统”图标,将打开“映象大师”软件。进入“映象大师”后,通过“打开”按钮选择我们拷贝进U盘启动盘的ISO文件。
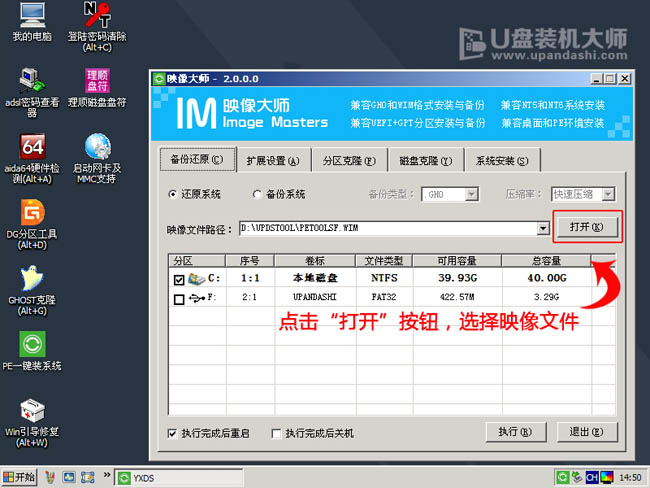
4、在弹出窗口中,首先通过下拉列表选择U盘启动盘的GHO目录;然后选择刚才拷贝进去的Windows8系统镜像;确认文件名无误后,点击“打开”按钮。
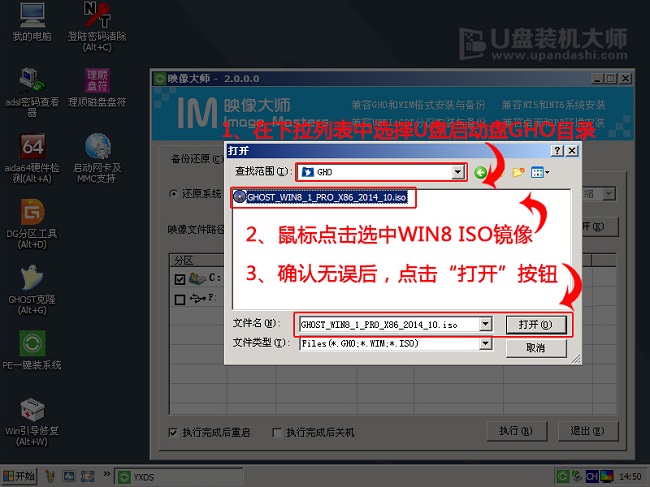
5、选择要恢复的分区,一般默认是C:盘。开始恢复系统之前,软件会再次弹窗确认是否要继续操作,在确认无误后,点击“确定”按钮。
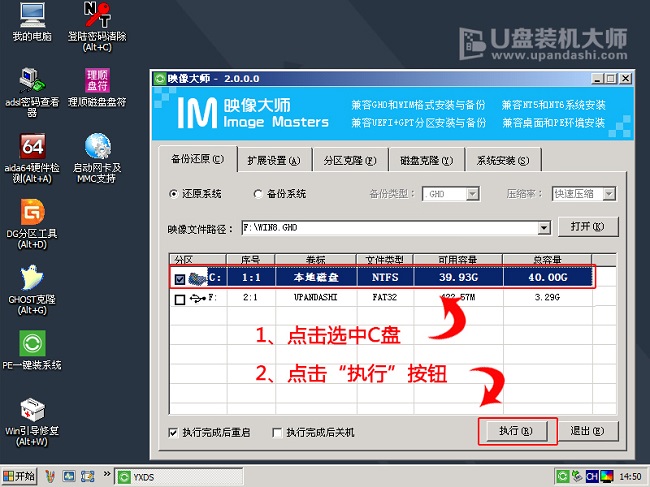
6、此时,会自动弹出Ghost系统还原界面。我们耐心等待Ghost还原自动安装WIN8系统完成即可。

以上就是小编为大家带来的笔记本U盘一键重装win8系统方法。通过U盘为笔记本重装系统是一种方便的重装方法。U盘启动盘的制作可以通过韩博士装机大师进行。

