U盘重装系统是当前主流的操作系统方式。借助便于携带的U盘,我们可以多次重装系统,大大提高重装系统的成功率。不过不少用户不知道如何通过U盘进行重装,那么下面就让小编为大家带来笔记本U盘重装win8系统步骤。
准备工作:
1.选择一个容量最好大于4G的U盘
2.下载韩博士装机大师,并制作成U盘启动盘。
3.需将硬盘模式改为ahci,要不安装完win8系统后会出现蓝屏的情况。
韩博士U盘安装系统步骤:
1.首先把制作好的u盘启动盘连接至电脑,重启电脑时在看到开机画面的情况的下,快速按下启动快捷键进入到U盘装机大师菜单,利用键盘上的上下键选择【02】WindowsPE/RamOS (新机器),并按下确定键。
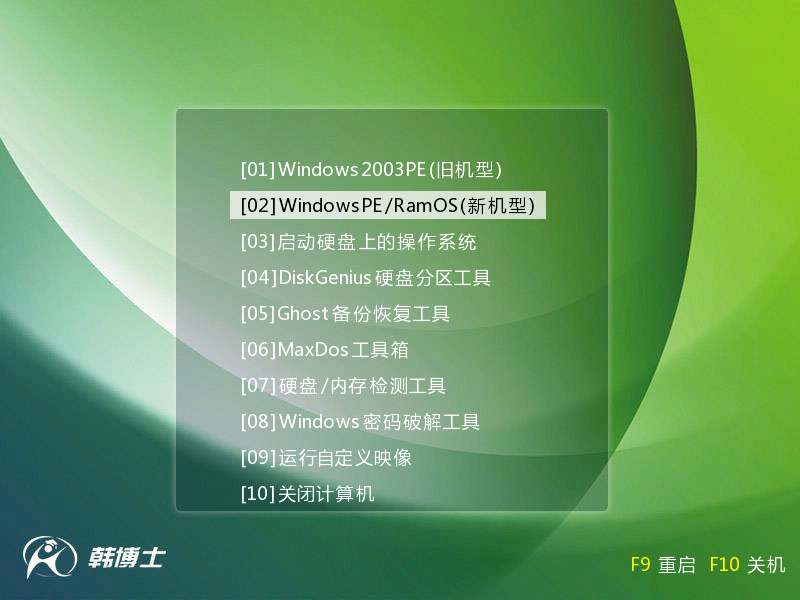
2.接着在PE系统界面,将会自动跳出“韩博士PE装机工具”提示框。这个时候,我们在选中启动盘的win8系统镜像包,直接点击“安装系统”。
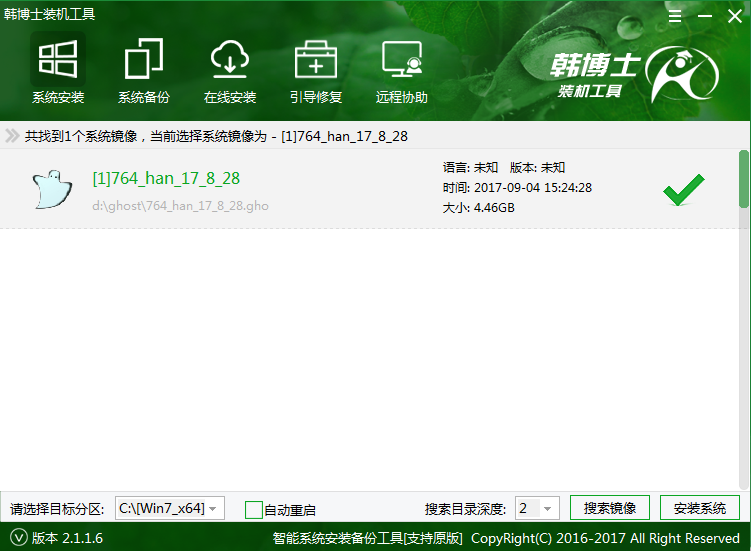
3. 如何我们只需要等待磁盘格式化自动完成,便会自行释放win8镜像文件到指定的磁盘分区中。
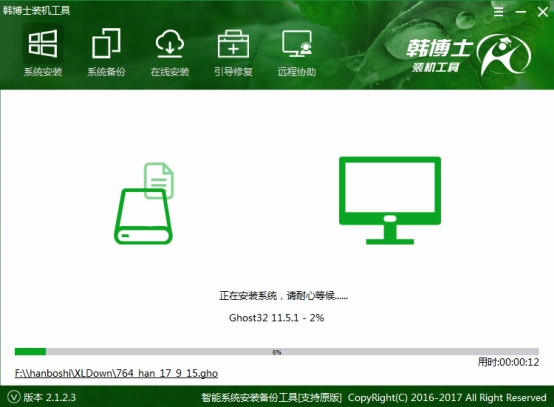
4.系统安装完成后,我们需要先拔掉U盘,避免重启系统后再次进入PE系统,导致重装出现问题。拔掉U盘后,重启电脑。
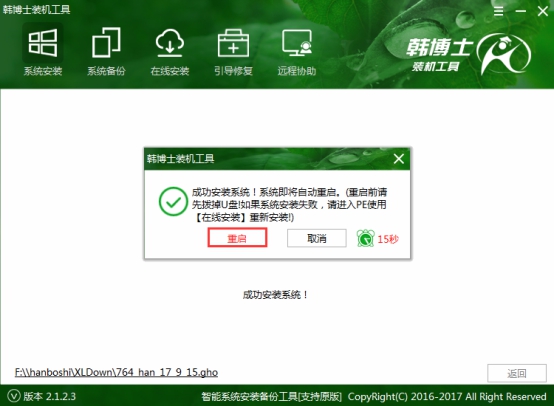
5.重启电脑后,会进行系统的部署,安装驱动并进行系统激活,全部完成后即可进入win8系统桌面。
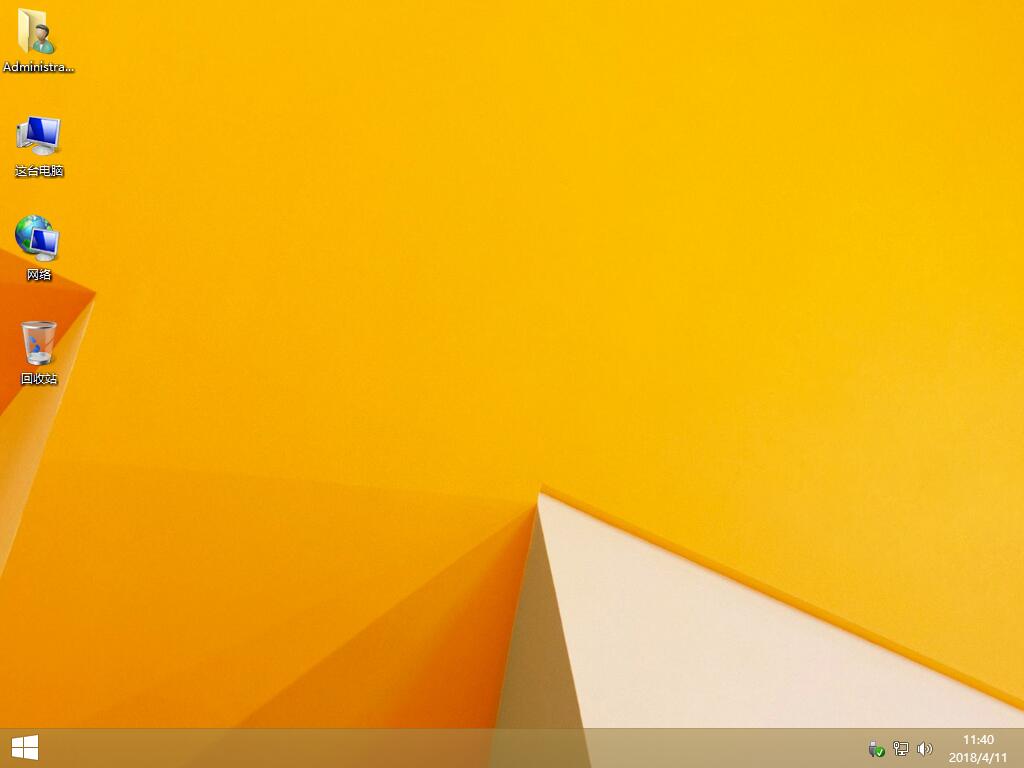
以上就是小编为大家带来的笔记本U盘重装win8系统步骤。通过韩博士装机大师制作U盘启动盘,就可以用U盘为笔记本重装系统,非常方便。

