手提电脑怎么重装?现如今大部分用户都在用手提电脑。不过手提电脑在使用过程中难免会出现故障,这时候就需要重装系统来加以解决。然而有些用户在遇到系统故障时,不知道手提电脑怎么重装。那么下面就让小编为大家带来手提电脑U盘重装win10教程。
重装须知:
第一步:品牌手提电脑支持一键恢复重装系统,可以查看说明书或自行咨询官方客服
第二步:如果手提电脑不能启动,且不支持一键恢复,需要用U盘重装,制作启动U盘必须借助另一台可用的电脑
第三步:重装前需备份C盘和桌面文件,如果系统损坏,则进入PE备份,备份的文件包括桌面文件、浏览器书签、驱动程序等
一、重装准备工作
第一步:可用电脑一台,U盘一个
第二步:制作好老毛桃无广告U盘启动盘 8G U盘(点击查看制作教程)
第三步:下载系统GHO文件: Win10纯净版,并拷入U盘内。
二、手提重装系统步骤如下
1、将制作好的PE U盘插入 电脑(有的电脑usb3.0接口不识别,可插到usb2.0),在开机后赶紧按 电脑的启动快捷键。
(如何获取启动快捷键,请在下表查询)
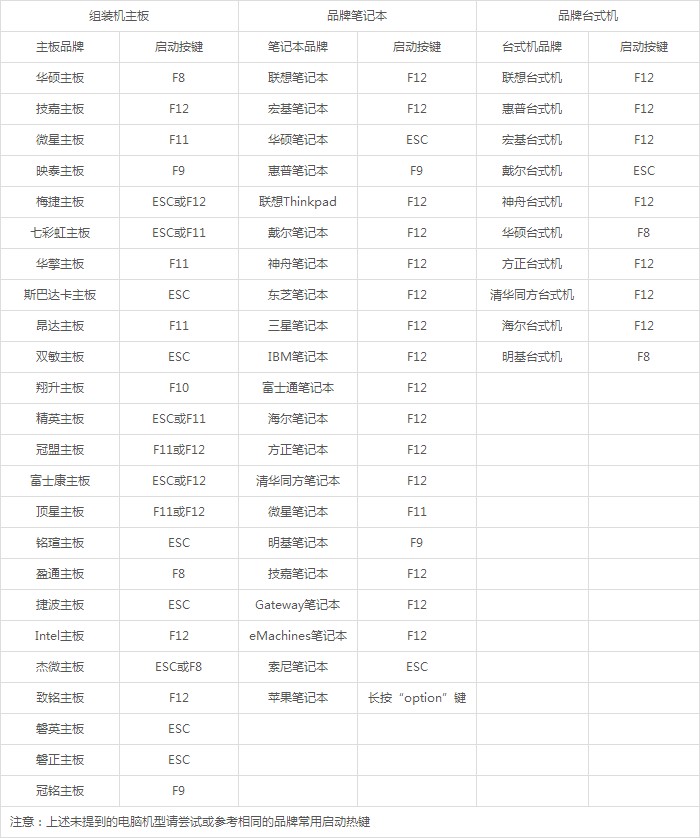
2、现在我们用联想笔记本来做示例,通过上表,查询到联想笔记本是按F12热键,设置U盘优先启动的,重启电脑,连续按F12,进入优先启动选择界面。
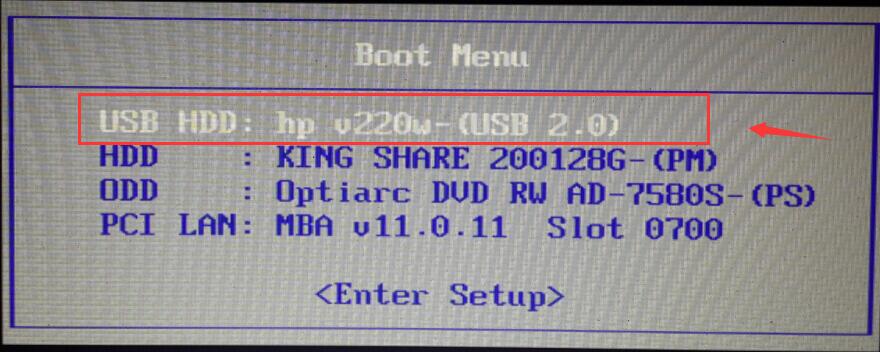
3.进入了老毛桃主菜单之后选择【02】老毛桃win8pe标准版(新机器)按回车键进入,如图所示:
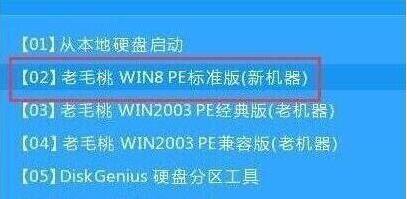
4、然后先用分区工具做好分区之后,然后在老毛桃pe装机工具当中选择win10镜像文件安装到c盘当中,点击确定,如图所示:
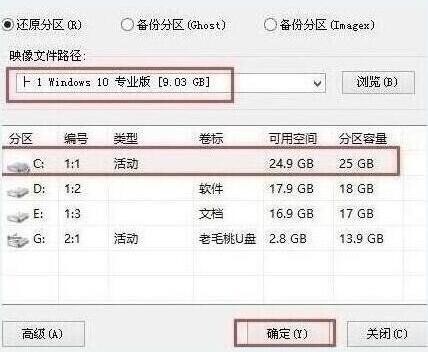
5、确定之后弹出程序执行还原操作提醒,将下面的复选框“完成后重启”勾选起来,点击确定。如图所示:
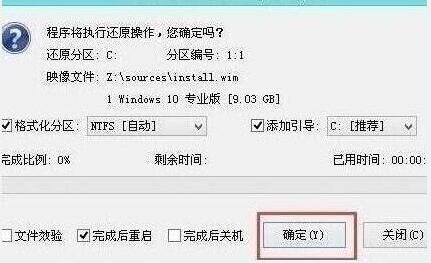
6、接下来是程序进行安装过程,等待安装完成之后再重启,并且进行win10系统设置的过程,根据步骤的提示去设置,如图所示:

7、设置完成之后win10系统就安装完成了,用户们就可以正常使用win10系统了。如图所示:
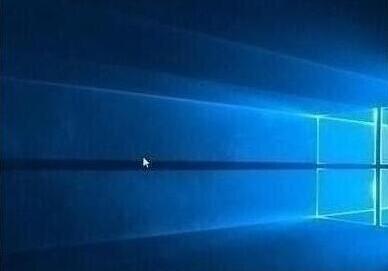
以上就是小编为大家带来的手提电脑U盘重装win10系统教程。需要为手提电脑进行重装系统的用户,可以借助韩博士装机大师制作U盘启动盘,进行一键U盘重装。

