在电脑出现问题时,很多用户首先想到的就是重装系统。但对于一些电脑用户来说,为电脑重装系统并不是一件容易的事情。不过重装系统其实并不麻烦,很简单就能重装系统。那么下面就让小编为大家带来最简单的U盘重装电脑系统教程。
一、系统重装前的准备:
1.空白U盘一个,最好大于8G。
2.如果电脑能开机,请备份电脑中的重要资料。
二、制作U盘启动盘
既然是用U盘来安装,所以,第一步首先要用软件来制作一个U盘启动盘才能安装系统。U盘启动盘的制作软件现在网上也有很多,我们可以选择韩博士装机大师来制作。
1.在韩博士官网下载韩博士装机大师,然后运行。
2.制作U盘启动盘
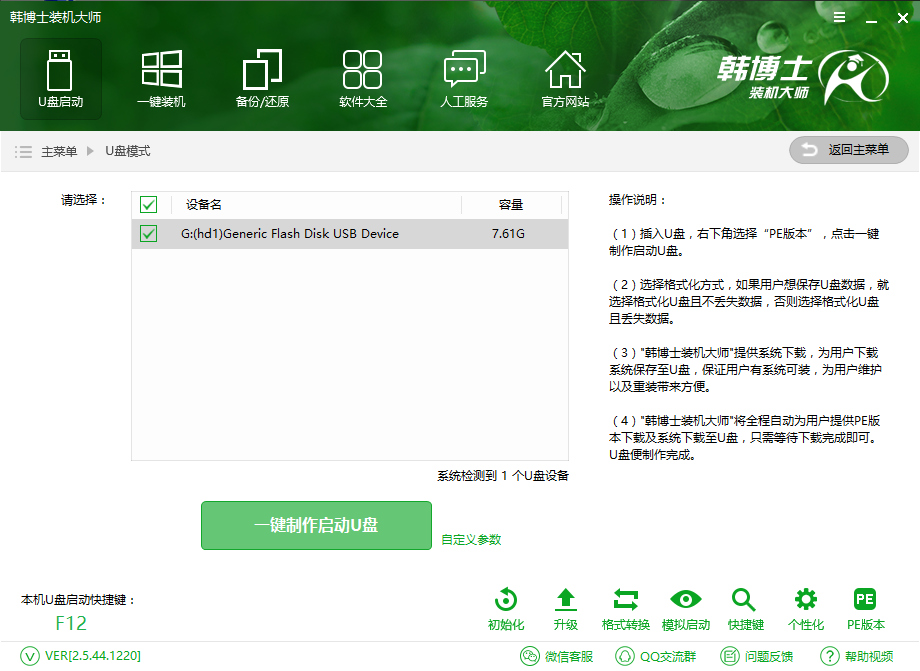
如上图,打开软件,插入U盘,软件会自动搜索到你插入的U盘,并显示在上图红框内,然后点击“开始制作”。其余参数可保持默认。
注意:如果有多个U盘,一定要选择你希望制作的那个U盘,可根据U盘的名字个大小来区别。
三、系统安装
1.设置U盘为第一启动项
由于电脑品种的不同,所以进入BIOS系统的方法也各不相同,大家可以根据自己的电脑品牌查看U盘启动快捷键,然后设置U盘启动盘为第一启动项。
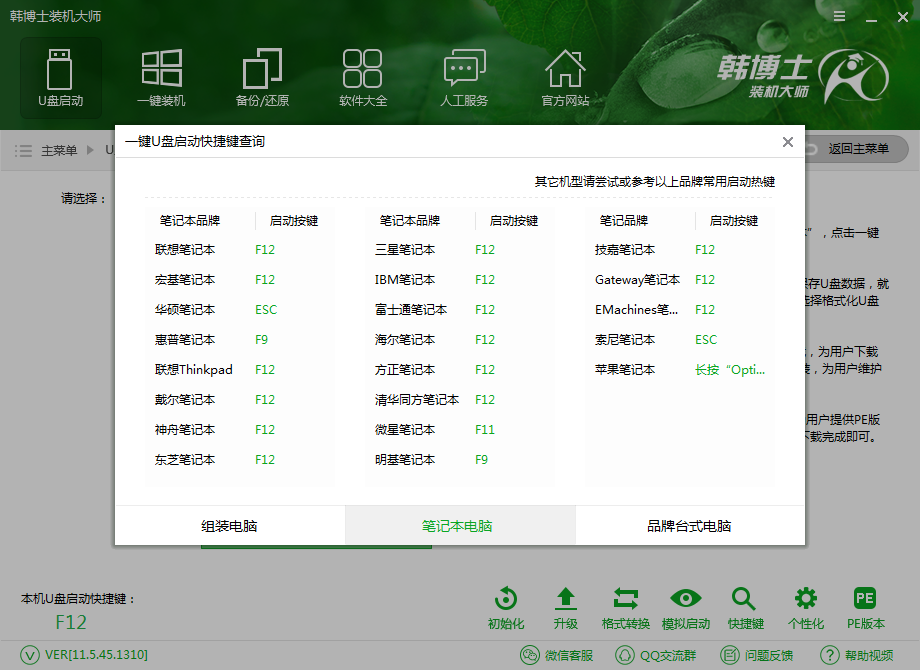
2. 将制作好的启动u盘插入电脑usb接口,开启电脑,稍等即可进入到韩博士PE主菜单页面。在这里我们选择WindowsPE/RamOS(新机型),回车进入。
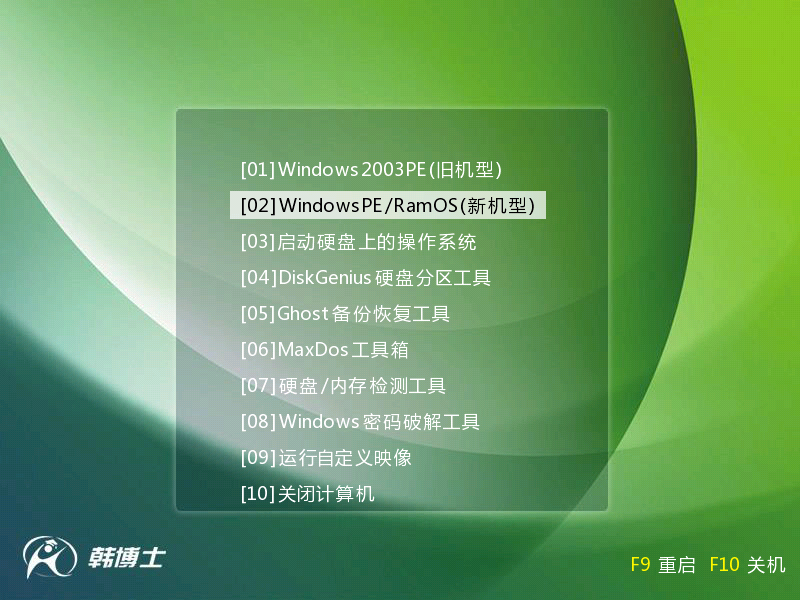
3.接下来进入到PE系统中,自动弹出韩博士PE装机工具,默认选中U盘内的系统,C盘作为安全分区,点击安装系统开始进行系统的重装。
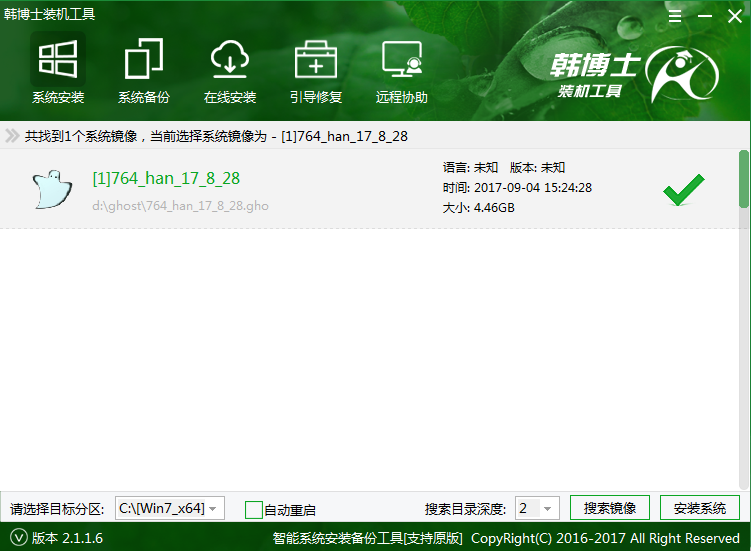
4.系统安装需要一定的时间,请耐心等候。系统安装完成后,先拔掉U盘,然后再重启电脑。
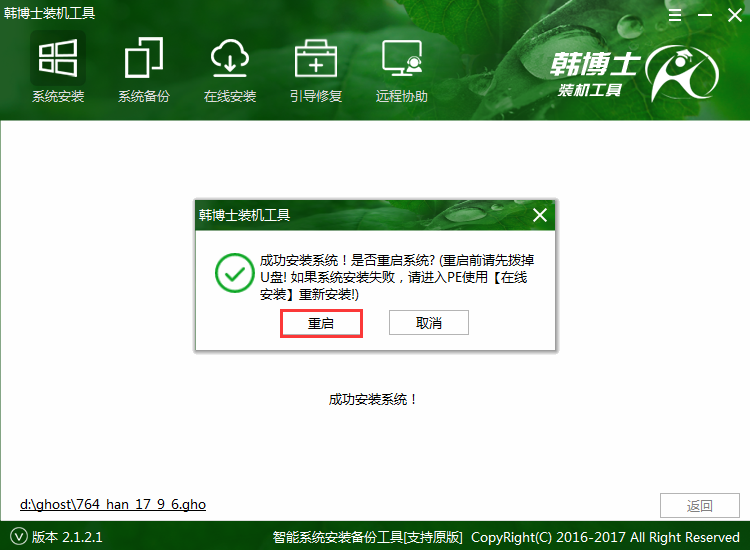
5.系统安装完成后再次重启,进行驱动安装和激活系统后,我们就可以进入到Windows系统的桌面了。

以上就是小编为大家带来的最简单的U盘重装电脑系统教程。通过U盘重装系统是非常普遍,也是很简单的重装系统方法。我们可以借助韩博士装机大师来制作U盘启动盘。

