win7如何U盘重装?很多装机人员在进行系统重装时,都习惯使用U盘重装win7系统。一来重装简单,二来可以多次重装。不过不少用户不清楚win7如何U盘重装,那么下面就让小编为大家带来电脑U盘重装win7系统教程。
安装须知:
1、如果当前系统不能启动,需要借助另一台可用电脑制作U盘启动盘
2、一般运行内存2G及以下装32位(x86)系统,内存4G及以上,装64位(x64)系统
3、本文介绍legacy模式U盘安装windows7 64系统,硬盘分区表是MBR
准备工作:
1、可用电脑一台,U盘一个
2、通过装机软件把U盘制作为启动盘
电脑U盘重装win7系统教程:
1、把制作好的系统之家u盘启动盘插在电脑usb接口,重启电脑根据开机画面提示按开机启动快捷键进入系统之家u盘主菜单界面,选择【01】系统之家u盘win8pe标准版(新机器)选项回车,如图:
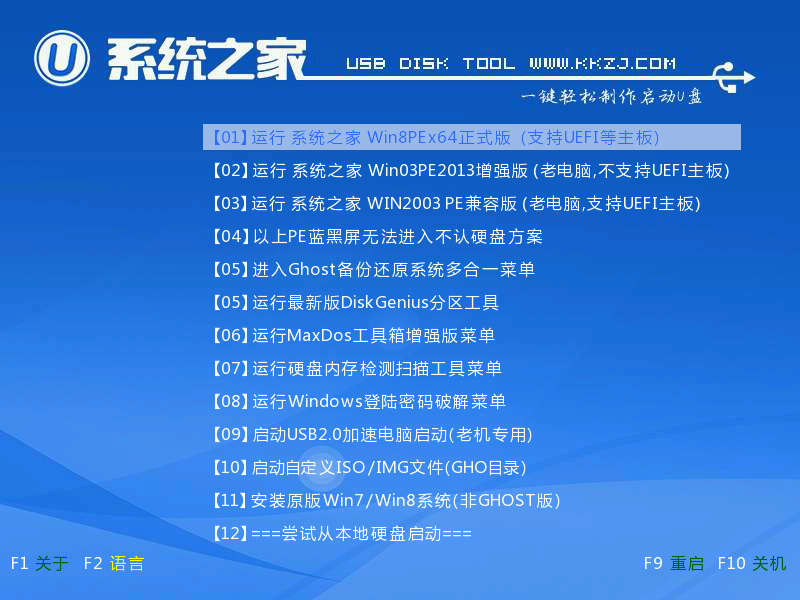
2、进入win8pe系统后,弹出u启动pe装机工具窗口,把准备好的win7系统镜像文件放在c盘中,点击确定,如图:
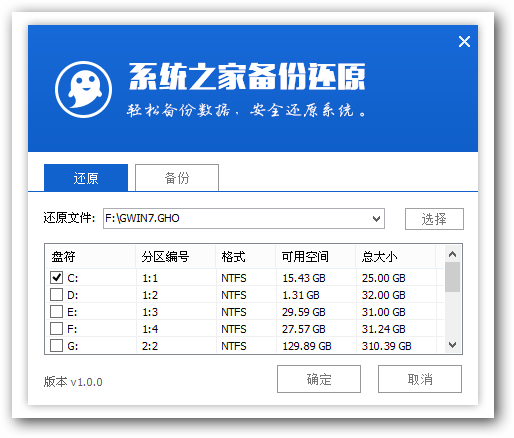
3、弹出程序将执行还原操作提醒框,勾选完成后重启复选框,点击确定按钮,如图:
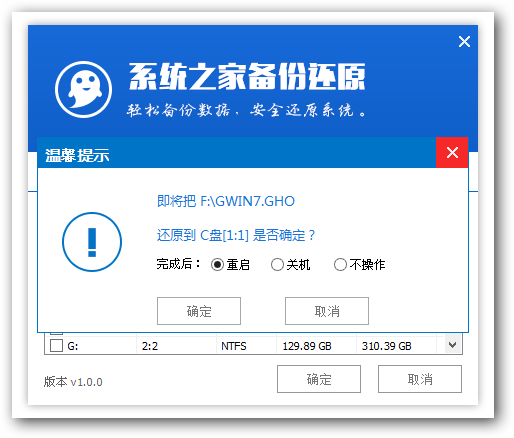
4、之后就开始进行安装程序的过程,慢慢等待直至程序安装完成。如图:
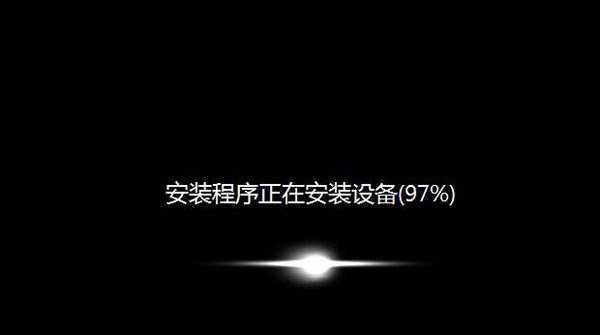
5、接着是系统的设置过程,根据提示自行设置即可,如图:

6、最后就是win7系统的部署阶段,部署过程不要关闭计算机,等待部署完成就可以使用win7系统了。
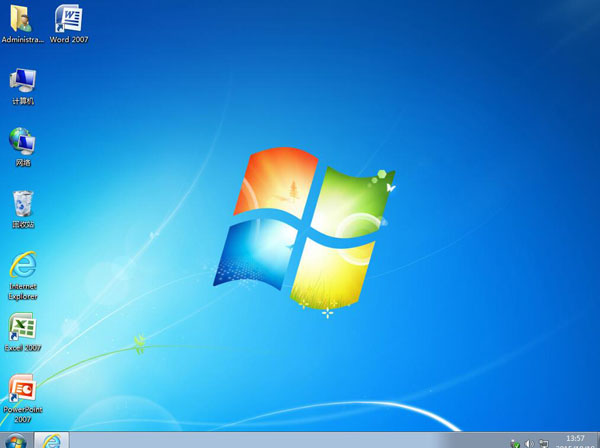
以上就是小编为大家带来的电脑U盘重装win7系统教程。通过U盘重装win7系统是非常简单的重装方式。我们可以使用韩博士装机大师来实现U盘重装。

