一键还原系统可以在电脑出现问题的时候,将电脑系统还原到健康的状态,比重装系统更加方便快捷。惠普笔记本搭载有一键还原系统的功能,在惠普笔记本出现问题的时候,我们应该如何一键还原系统呢?下面就让小编为大家带来惠普笔记本怎么一键还原系统。
1.首先,在电脑开机的时候,按下ESC或F11键。然后,按了F11后会出现短暂的启动过程,请耐心等待。
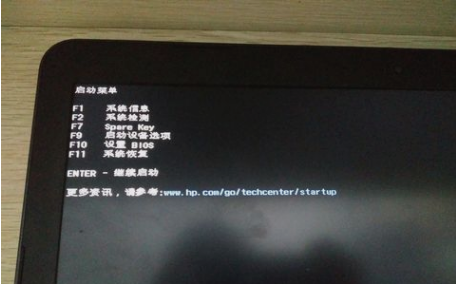
2.等到F11引导完毕后出现如下界面,就在当前界面点“疑难解答”。
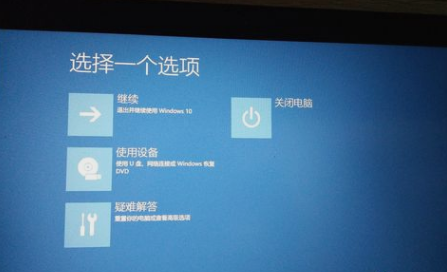
3.再选择“疑难解答”之后出现如下界面,然后在此界面选择“Recovery Manager”选项。在这里需要注意的是有部分机型在此界面没有“Recovery Manager”选项,如:ENVY13-d0**tx系列,请在F11界面下找到中文“系统恢复”选项。

4.再进入“Recovery Manager”界面下选“系统恢复”。刚才提到的没有“Recovery Manager”选项需要找到“系统恢复”,界面跟下图几乎相同。
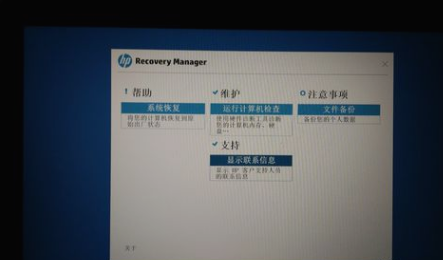
5.选择“系统恢复”后出现下图界面,在当前界面请谨慎操作,考虑清楚所有数据是否均已备份完毕,如备份完毕后选择不备份数据,点击下一步。反之,如数据均为备份则选择备份数据,备份数据的话应该需要你提供USB存储设备进行主动备份,备份后的文件以Recovery为文件名保存在USB存储设备。备份数据请谨慎操作,不推荐使用此处出现的自动备份。
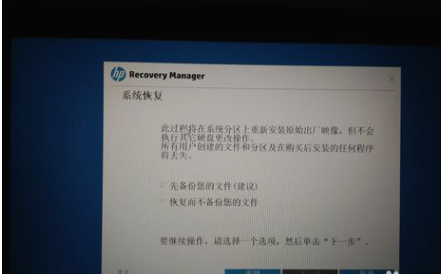
6.这必须接通外接适配器,否则系统恢复无法进行的话,就会出现以下报错。
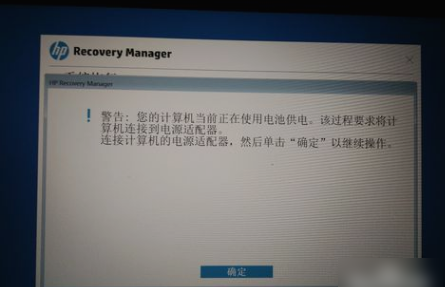
7.仔细看完下图后,点击下一步。
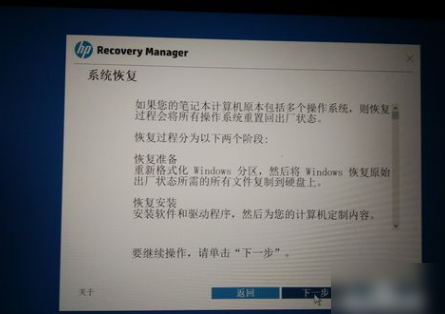
8.然后,到了恢复系统的界面后,就耐心等待。
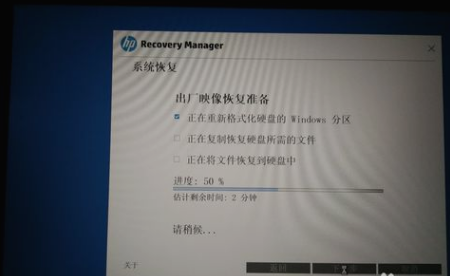
9.出现如下图所示的界面,就点“继续”等待计算机自主运行重启等操作。
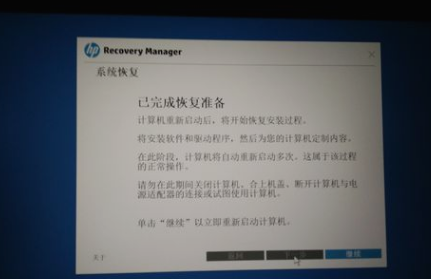
10.下图是点击过“继续”后出现的界面,说明机器已经开始进行安装预装系统及软件,耐心等待会儿。

11.最后等恢复系统完毕,部分机器恢复完成后有下图关机、完成选项,部分机器则是直接重新启动进入展开系统界面。
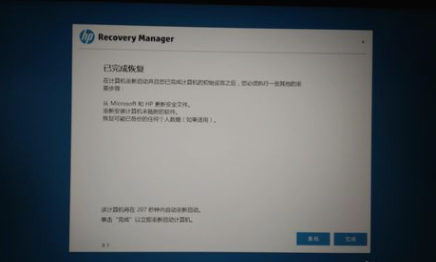
以上就是小编为大家带来的惠普笔记本怎么一键还原系统。在惠普笔记本出现问题的时候,我们可以使用自带的一键还原功能进行系统还原,也可以通过韩博士装机大师为电脑重装系统。

