韩博士装机大师除去传统的在线一键重装功能外,还可以通过制作U盘启动盘进行U盘重装系统。不过对于初次使用这个功能的用户来说,可能不太清楚如何使用。那么下面就让小编给大家带来韩博士U盘启动盘如何重装win8系统。
一、准备一个8G以上的U盘,然后在韩博士官网(www.hanboshi.com)下载韩博士装机大师。
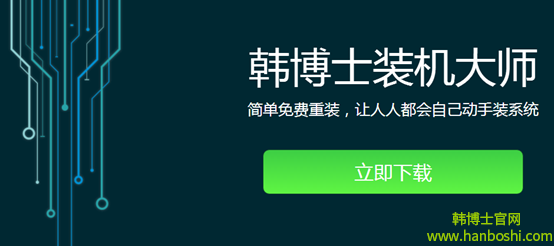
二、插入准备好的U盘,来到U盘启动下的U盘模式。勾选刚刚插入的U盘,点击“一键制作启动U盘”。
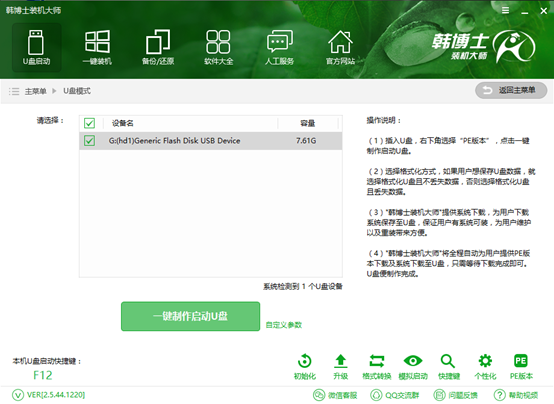
三、然后需要对制作的U盘进行设置。首先是进行启动设置,韩博士可以制作两种启动类型的U盘。为了以防万一,建议制作UEFI/BIOS双启动的U盘。然后选择制作的PE版本,推荐选择功能更加齐全的高级版。
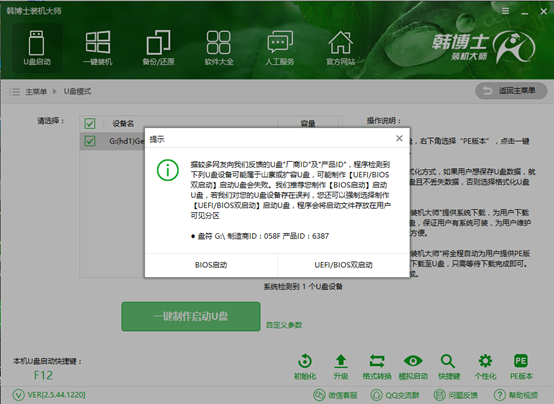
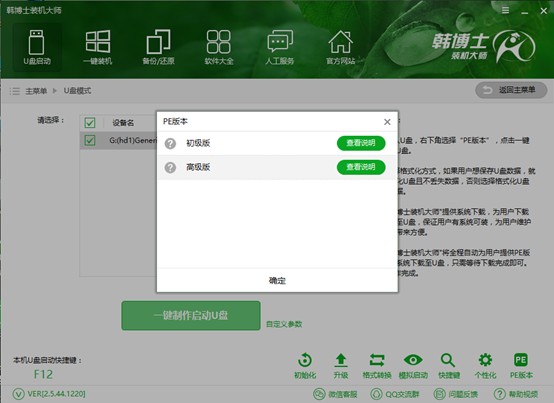
四、接下来就是选择所要安装的系统了。韩博士为我们准备了xp、win7、win8、win10多个版本的系统以供下载,用户可以根据自己的喜好进行选择。小编在此选择了win8 64位系统,然后点击“下载系统且制作U盘”,韩博士就会帮我们下载系统,并将其制作为启动U盘。
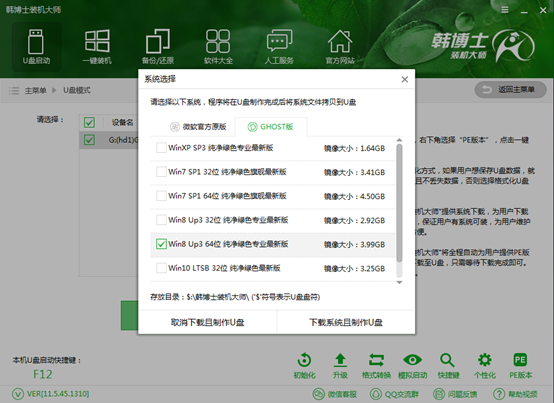
五、U盘启动盘制作成功后,重启电脑。通过U盘启动快捷键,进行BIOS设置。设置带有USB字样的项为首项,进入到PE系统。U盘启动快捷键可以通过韩博士进行查看。
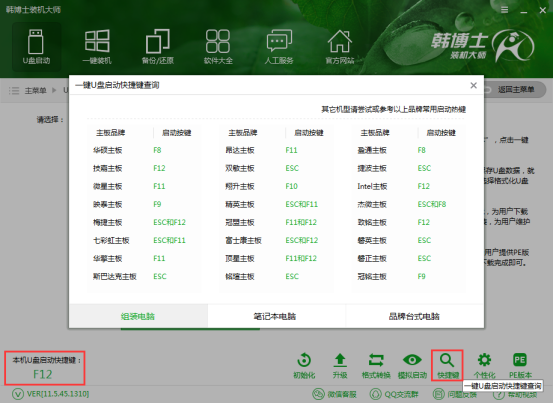
六、进入到PE系统后,在韩博士的界面中,选中U盘内的系统,选择所要安装的盘符,点击安装系统,即可进行系统的安装。
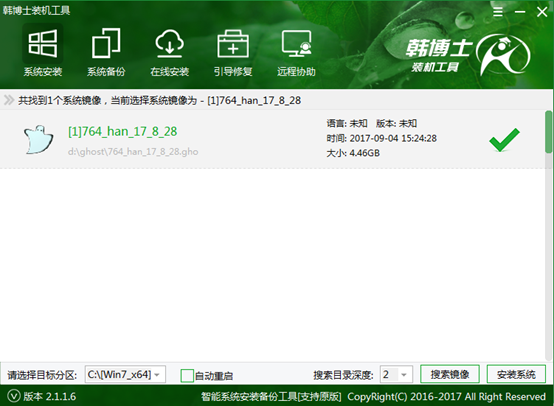
七、系统安装完成后,再次重启进行环境部署。部署完成后即可进入到全新的系统中。
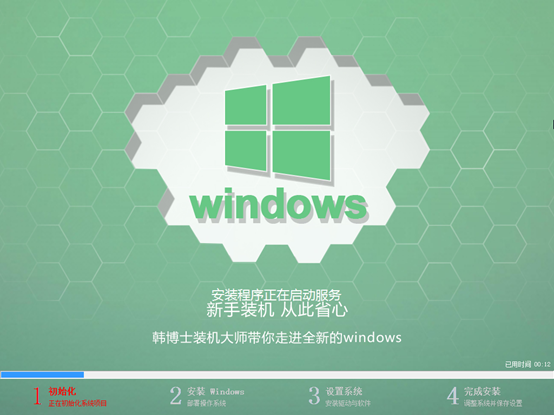
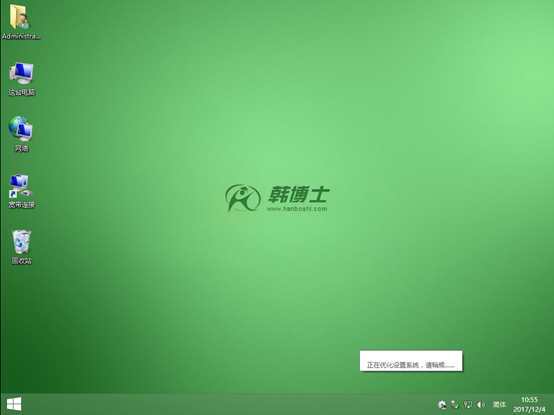
以上就是小编给大家带来的韩博士U盘启动盘如何重装win8系统。想要使用U盘重装系统,自然要用韩博士装机大师制作U盘启动盘,重装成功率高,功能全面,非常适合用户使用。
相关阅读>>

