在使用电脑的时候,我们有时会碰到电脑坏了,无法进入系统的情况。无法进入系统就无法以一般的方法进行重装系统,但通过U盘依然可以重装系统。那么下面就让小编为大家带来韩博士教你怎么用U盘重装系统。
U盘重装系统具体步骤如下:
1、把你下载的xp系统先从优盘转出来到别的盘上,或者电脑上除了c盘以外的盘。
2、下载老毛桃、大白菜、或者韩博士装机大师之类的启动盘制作工具。
3、用2步骤下载的工具一键制作启动盘,然后把你刚才保存到别的地方的xp系统复制到优盘里面的GHO文件夹即可。
4、重启计算机,进入bios(你的主板是什么牌子,在网上搜相关主板怎么进bios,一般都有,或者仔细看刚开机是boot前面是什么符号,那个符号就是按住进bios的,反复多次按就进了),设置usb hdd为第一启动顺序,一般来说按F10是保存退出,注意看页面提示。
5、插上u盘,重新启动计算机,会出现装系统界面,按照提示进入pe,会自己弹出,你只需要点击确定就行,会自己复制系统文件,完了之后会重启,确定重启,拔掉u盘,等待安装完成就行。
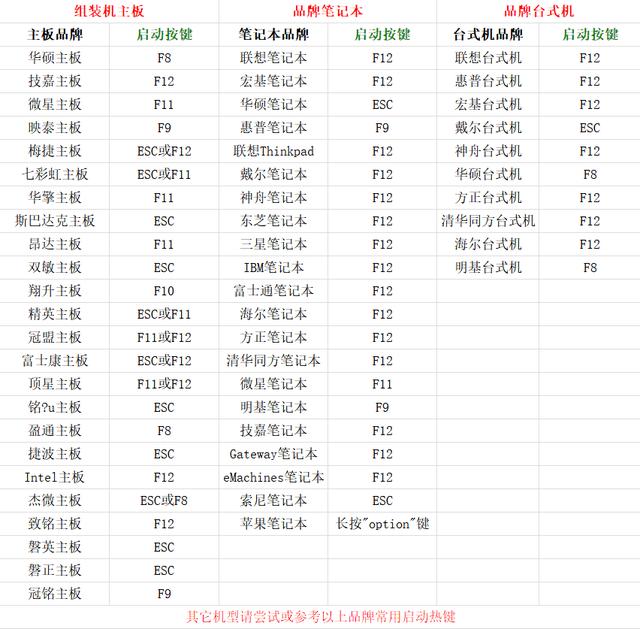
韩博士教你怎么用U盘重装系统:
第一步、将制作好的大白菜u盘启动盘插入usb接口(台式用户建议将u盘插在主机机箱后置的usb接口上),然后重启电脑,出现开机画面时,通过使用启动快捷键引导u盘启动进入到大白菜主菜单界面,选择“【02】运行大白菜Win8PE防蓝屏版(新电脑)”回车确认。
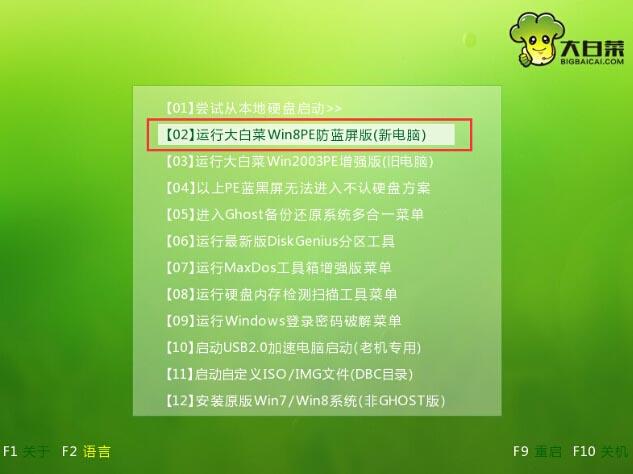
第二步、登录大白菜装机版pe系统桌面,系统会自动弹出大白菜PE装机工具窗口,点击“浏览(B)”进入下一步操作。
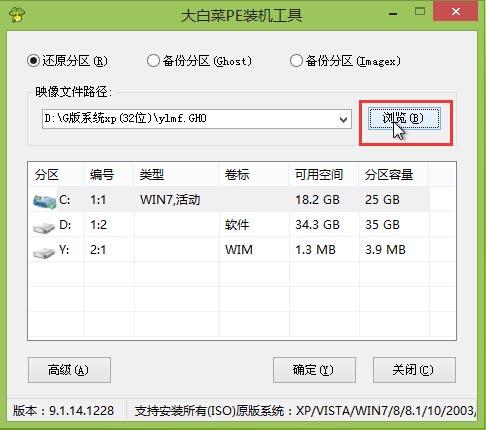
第三步、点击打开存放在u盘中的ghost win7系统镜像包,点击“打开(O)”后进入下一步操作。
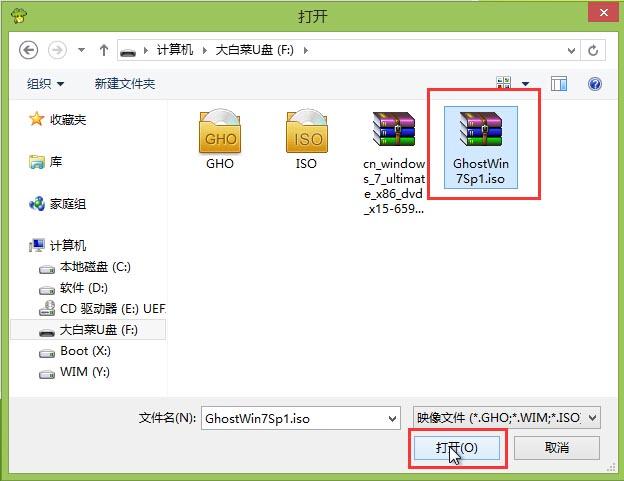
第四步、等待大白菜PE装机工具提取所需的系统文件后,在下方选择一个磁盘分区用于安装系统使用,然后点击“确定(Y)”进入下一步操作。
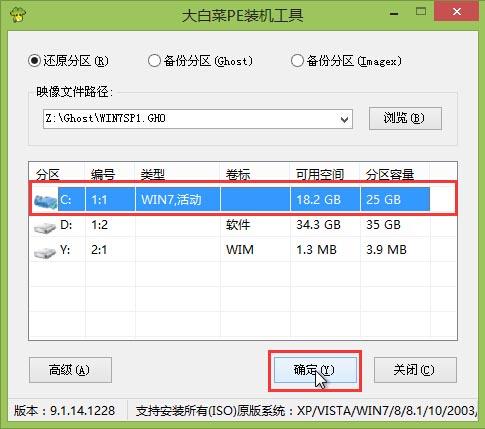
第五步、此时耐心等待系统文件释放至指定磁盘分区的过程结束。
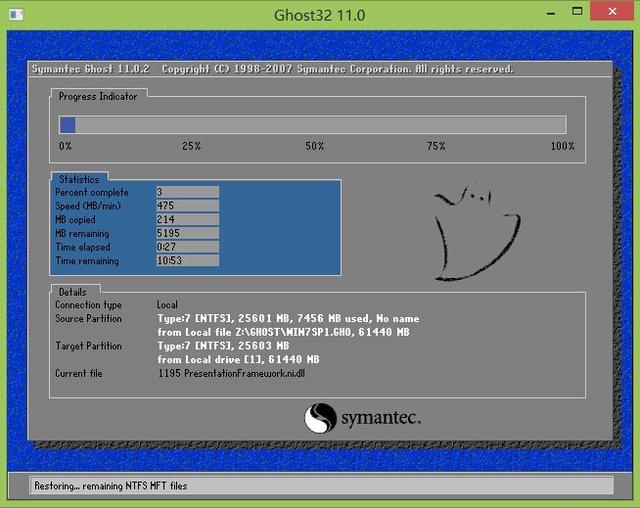
第六步、释放完成后,电脑会重新启动,稍后将继续执行安装win7系统后续的安装步骤,所有安装完成之后便可进入到win7系统桌面。
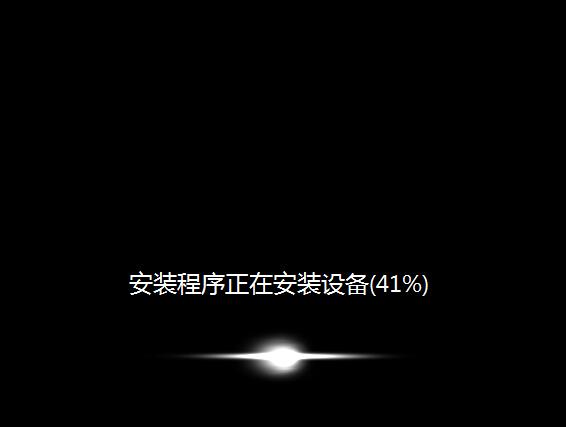
以上就是小编为大家带来的韩博士教你怎么用U盘重装系统。在电脑坏了,无法进入系统进行重装的情况下,我们可以通过韩博士装机大师制作U盘启动盘来为电脑重装系统。

