对于一些用户来说,比较喜欢原版的Windows10系统。在重装系统的时候想要重装原版win10系统,但网上的win10系统大多是GHOST版,想要安装微软原版win10系统,应该怎么做呢?下面就让小编为大家带来用U盘安装微软原版Windows10系统。
安装原版系统具有其优势:纯净,无第三方广告、软件植入;但是原版系统也有其缺点:很多组件、功能是缺失或多余。每个人使用环境不同,可以进行相关优化。
准备工具:
1. U盘(8G容量以上)
2. 制作U盘启动镜像工具:refus。
3. ISO镜像。(点击下载)。这里放一个windwos10 1803家庭中文版的下载链接(迅雷下载)
步骤:
第一步:备份
备份U盘数据,以下操作会格式化U盘。
备份硬盘数据,既然重装系统了,最好重新格式化下硬盘。
第二步:打开refus
1.选择你要安装的系统镜像
2.选择“标准windows安装”
3.选择分区类型“GPT”
4.选择目标系统类型“UEFI”
5.卷标随便填,小编写了win10,便于区分
点击开始,会提示格式化U盘,确定即会开始制作u盘启动镜像,耐心等待十分钟左右。
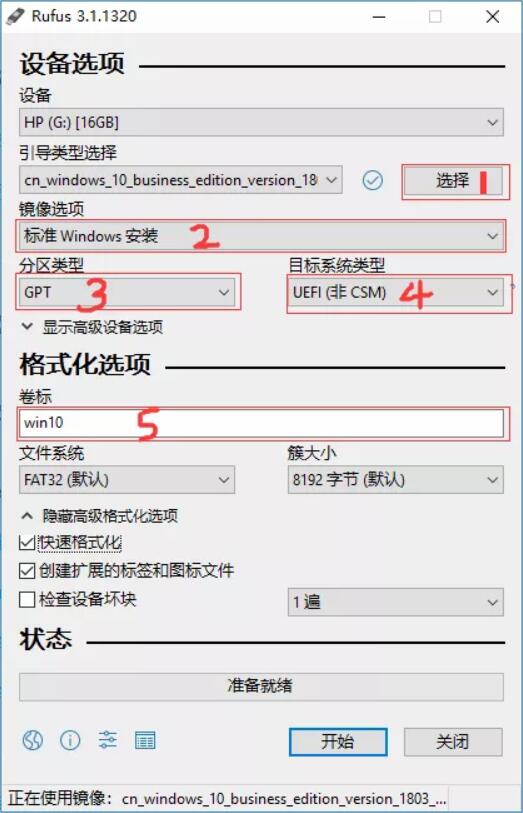
第三步:制作完u盘镜像以后,我们就可以开始装系统了。
每个品牌电脑、主板进入bios、快速启动界面方式不同,具体百度查询或咨询相关供应商。
这里以HP笔记本电脑为例:关机状态下,开机并快速点按f9进入快速启动界面,选择U盘启动(字样格式:usb+相关u盘品牌),即可进入系统安装界面。注意:某些U盘系统下虽然正常认得到,但是开机启动项并不一定认得到,这与U盘和电脑相互兼容性都有关系,建议选择市面兼容性较好的U盘,比如金士顿、闪迪。
1.接下来便会进入这个界面,下一步。
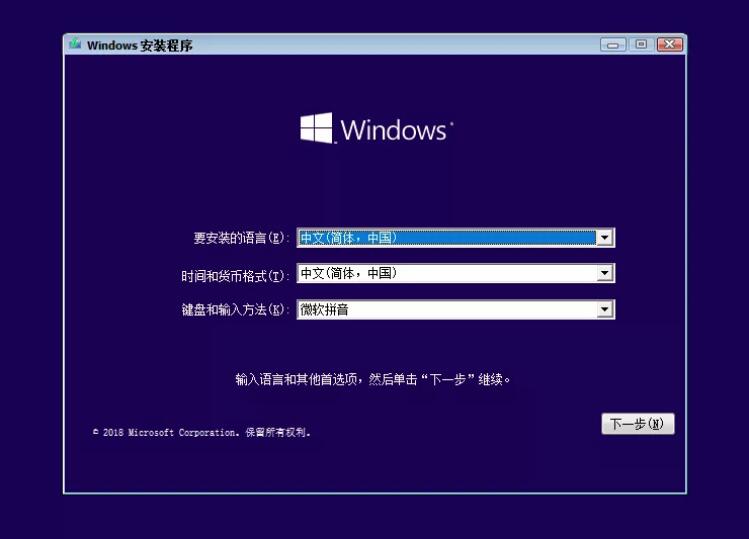
2.点击“现在安装”。
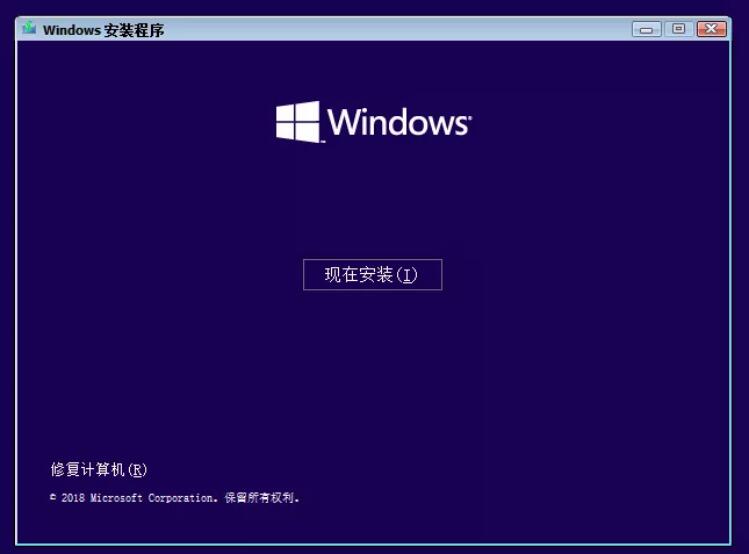
3.这步选择“我没有产品密钥”,也可输入图示密钥下一步。接下来是接受条款,没啥可说的,同意并下一步。
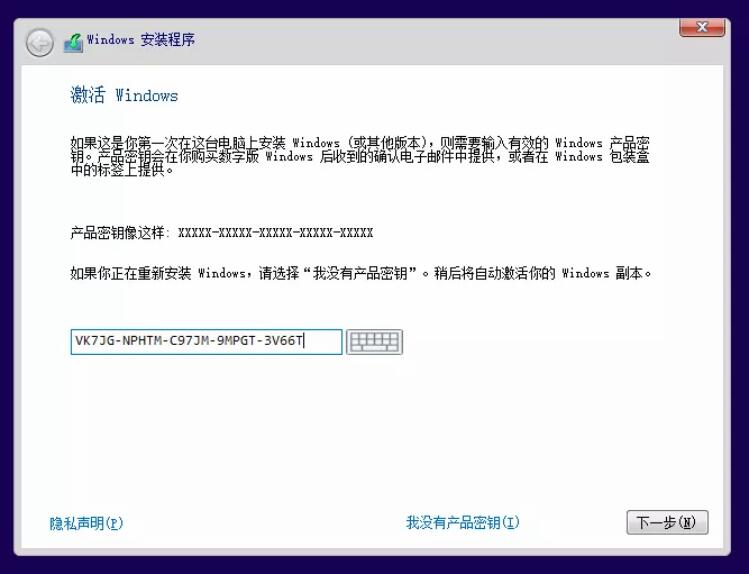
4.这里选择“自定义”,进行全新安装。
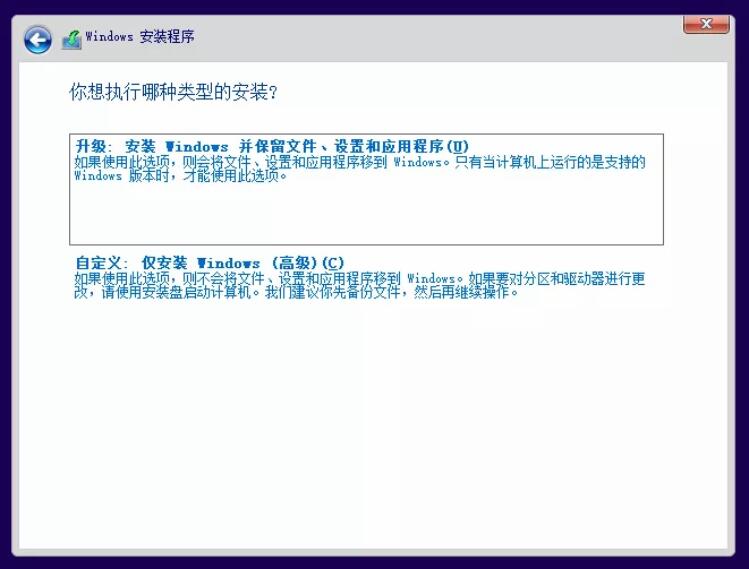
5.这里分两种情况:电脑原来有系统和新装硬盘未作分区的。
我们先讲新装硬盘未作分区的,直接选中“驱动器0”,点击下一步即可开始安装系统。
电脑原来有系统的这种情况需要对“驱动器0”下所有的分区进行选中删除,然后选中“驱动器0”,点击下一步即可开始安装系统。
(这里的“驱动器0”代表的第一块磁盘,如果你有两块硬盘,那么就会有“驱动器0”和“驱动器1”来区分不同磁盘,以此类推。举个栗子,以笔记本为例,有一块固态硬盘,一块机械硬盘,通常来说固态硬盘是第一块磁盘,即:“驱动器0”,我们也可以按照容量区分,大多数固态硬盘容量为128G或256G,固态硬盘可以只分一个区,机械硬盘先不分区,装完系统后进桌面再进行分区)
注:分区可以进系统桌面后再分,不影响。
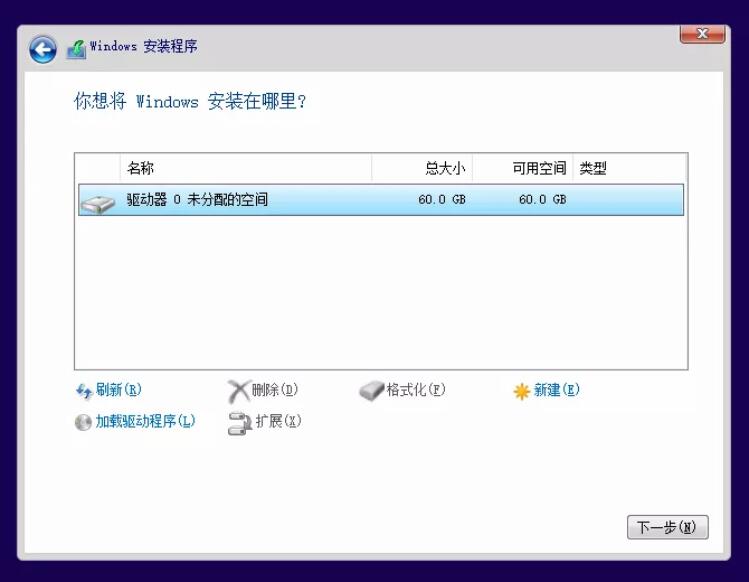
最后:
安装系统过程中会重启几次,耐心等待安装完成。之后会进入解包系统状态,按提示一路下一步即可,有个注意的地方就是不要联网、跳过联网界面,这样会更快进入系统桌面。
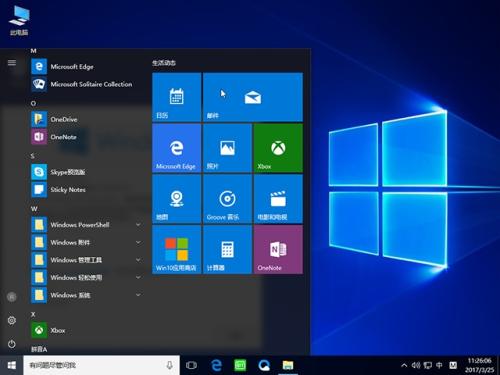
以上就是小编为大家带来的用U盘安装微软原版Windows10系统。U盘重装原版win10系统,我们也可以通过韩博士装机大师来制作U盘启动盘。

