不少用户通过韩博士装机大师制作好U盘启动盘后,想要为电脑重装系统。但不知道U盘启动盘重装系统的具体步骤,无法进行U盘重装。那么下面就让小编为大家带来制作好韩博士U盘启动盘,怎么为电脑重装系统。
韩博士U盘启动盘介绍:
韩博士装机大师支持老机器、新机器启动以及制作,韩博士内置强大的U盘一键重装系统工具支持传统和GPT安装,支持原版操作系统和GHOST操作系统安装(ISO/GHO/WIM),当然韩博士装机大师除了支持安装系统以后还支持技术员维护系统,例如硬盘分区、引导修复、硬盘扫描、数据恢复等等韩博士都做得到。
第一步:设置U盘启动
1.韩博士U盘启动盘进行U盘重装,首先需要设置U盘为第一启动项,这样才能进入PE系统为电脑重装系统。各类型电脑的U盘启动快捷键如下,在电脑出现开机画面时按下启动快捷键,设置带有UBS字样的选项为启动项即可。
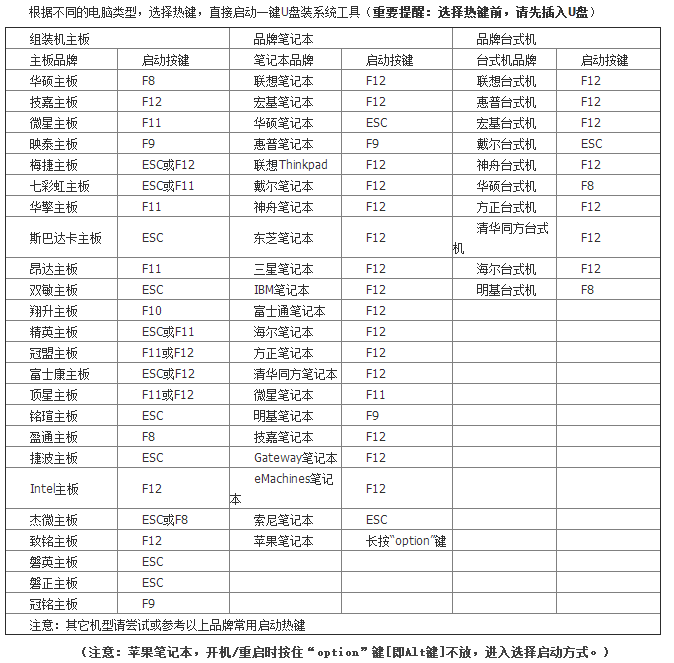
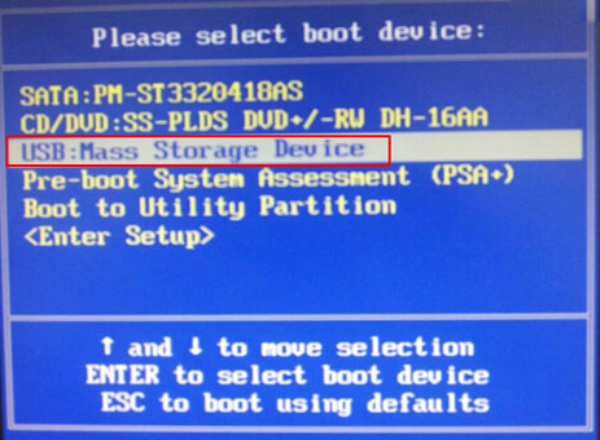
2.设置了U盘启动后,我们会进入到PE选择界面,在这里我们一般选择WindowsPE/RamOS(新机型),然后回车进入64位PE系统。
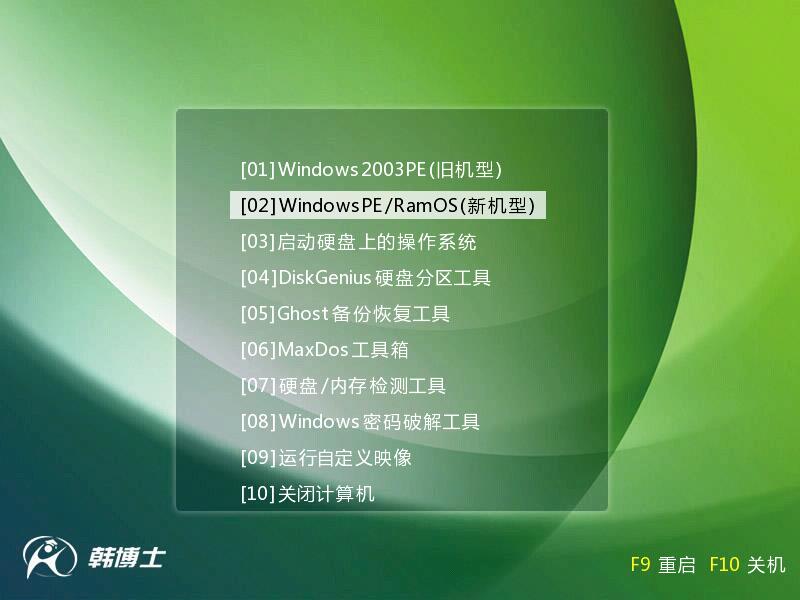
3.进入PE系统后,桌面会自动弹出韩博士PE装机工具,我们选中U盘内的系统,C盘作为安装分区,点击安装系统开始进行系统的重装。系统安装过程中请勿强行中断,我们不需要进行任何操作。
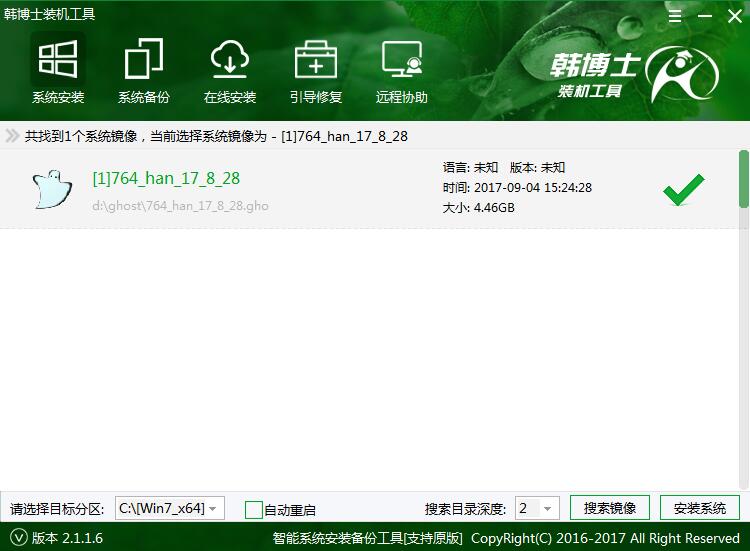
4.系统安装完成后,我们要先拔掉U盘,之后再重启电脑。重启电脑后系统会进行部署,完成后就可以进入Windows系统桌面正常使用系统了。
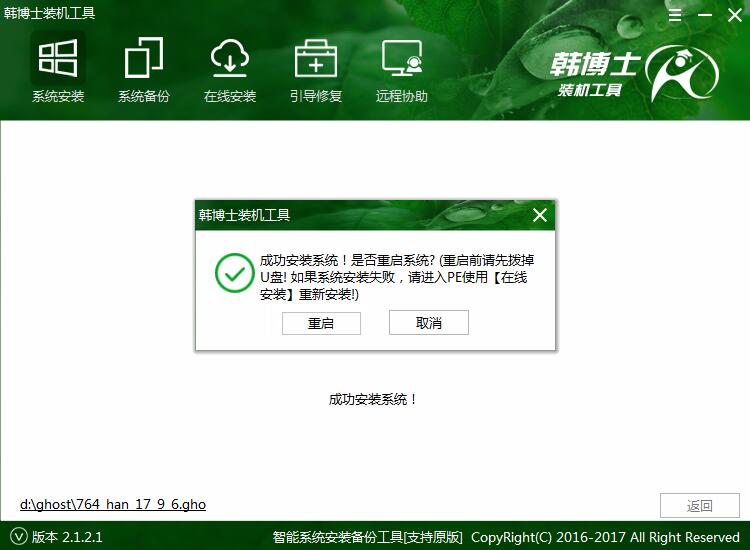

以上就是小编为大家带来的制作好韩博士U盘启动盘,怎么为电脑重装系统。通过韩博士装机大师制作好U盘启动盘后,就可以通过U盘来为电脑重装系统了。

