不少用户对于雷神911笔记本预装的系统不是很满意,想要自己重装一个纯净的win7系统。重装win7系统的方法有很多种,其中最好用的就是用U盘安装win7系统了。鉴于很多用户不知道怎么用U盘重装win7,那么下面就让小编为大家带来小白怎么用U盘给雷神911笔记本重装win7系统。
1.将一个4G以上的U盘插入到电脑的USB接口,打开下载好的韩博士装机大师软件,来到制作启动盘下的U盘模式,我们勾选U盘,然后点击开始制作。
注意:将U盘制作为启动盘会格式化U盘,因此需要对U盘里的文件进行备份。
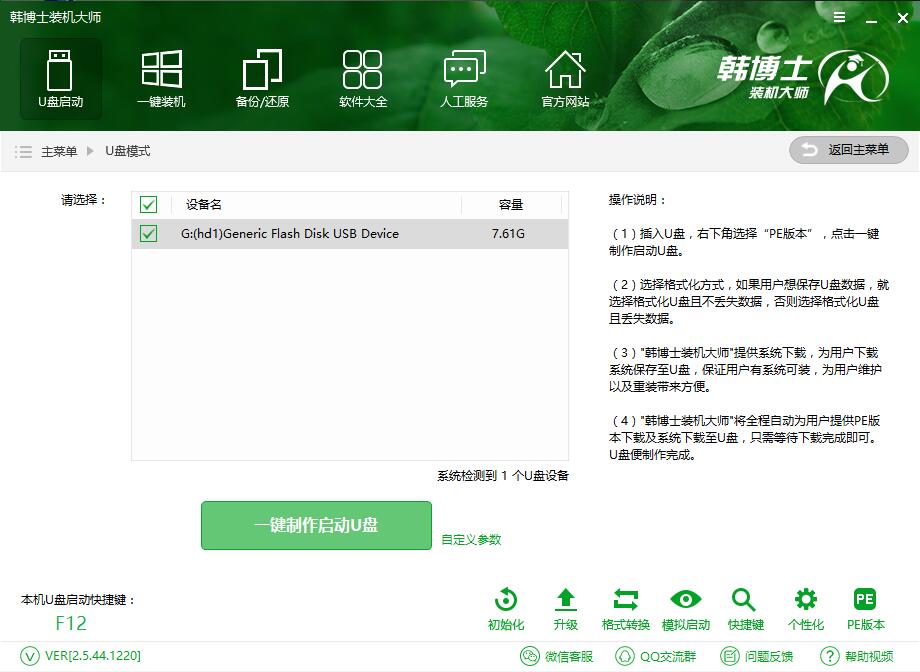
2.然后我们选择UEFI+BIOS双启动模式,高级版的PE系统,制作一个存放了win10系统的U盘启动盘。
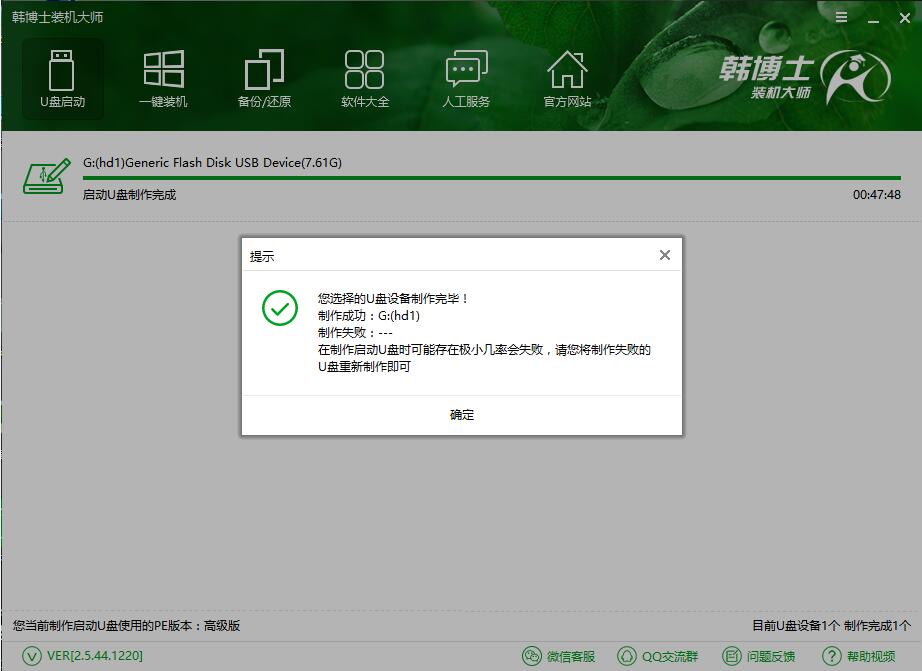
3.U盘制作完成后,如果是当前电脑进行重装,则直接重启电脑。若是为其他电脑重装,则将U盘插入到要重装win10系统的电脑上。重启电脑时,在出现开机画面时按下雷神911笔记本U盘启动快捷键F12,选择带有USB字样或是U盘名称的选项进入U盘。
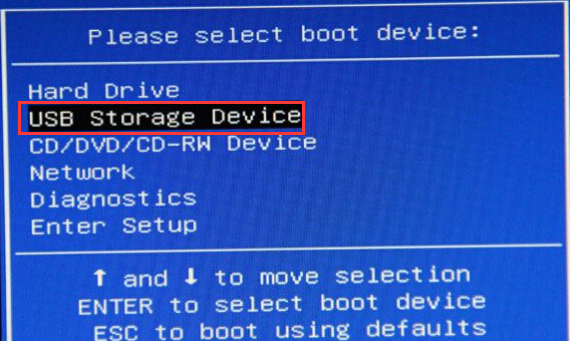
4.然后是U盘PE选择界面,我们选择【02】WindowsPE/RamOS(新机型),回车键进入PE系统。
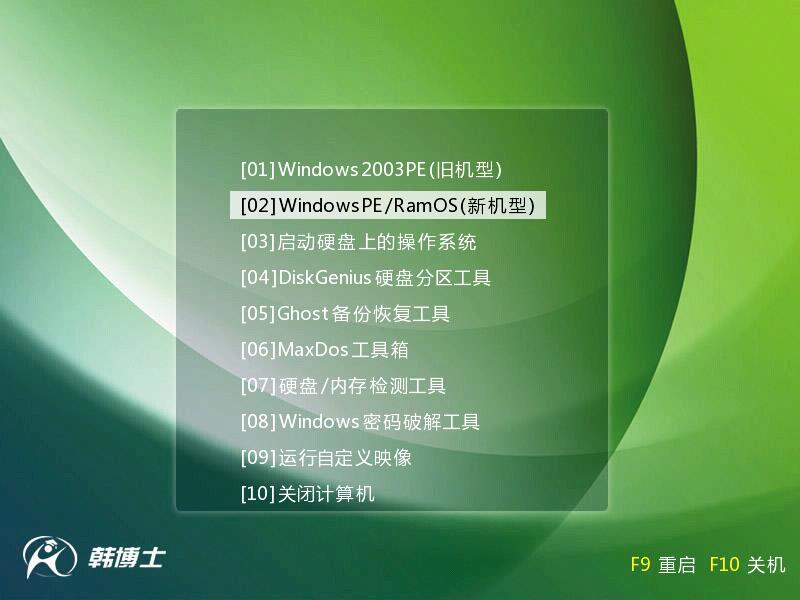
5.进入PE系统后,我们打开桌面上的韩博士PE装机工具,韩博士会默认选中U盘里的win7系统镜像,我们只需要点击安装系统,即可将win7系统安装到C盘里。
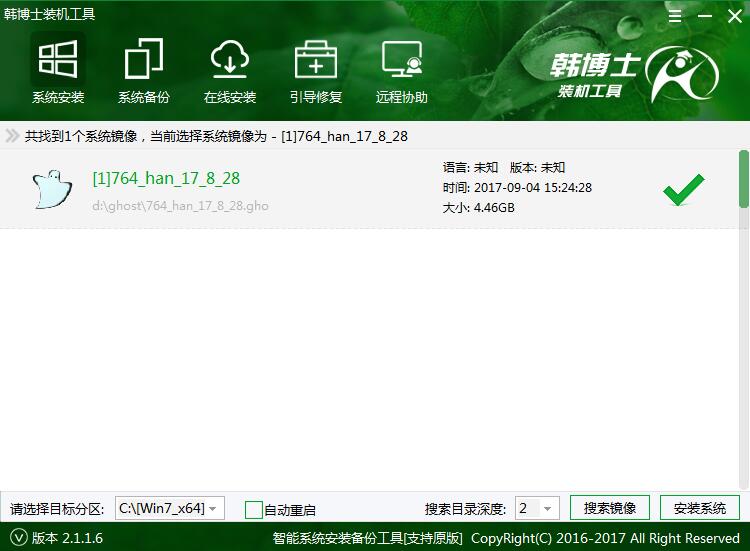
6.最后拔掉U盘,重启电脑,直到进入win7系统桌面,说明系统重装成功。

以上就是小编为大家带来的小白怎么用U盘给雷神911笔记本重装win7系统。雷神911笔记本重装win7系统。除了通过U盘重装,还可以使用一键重装系统的方法进行重装win7系统。

