联想小新Air(Intel第八代)需要重装系统的时候,我们一般都会选择使用U盘重装系统的方式来为其重装。作为新型电脑,重装系统的时候自然要选择最新的win10系统。一些用户不知道怎么用U盘重装win10系统,那么下面就让小编为大家带来联想小新Air(Intel第八代)用U盘重装win10图解。
1、将U盘插入到电脑,打开下载好的韩博士装机大师,然后点击一键制作启动U盘。
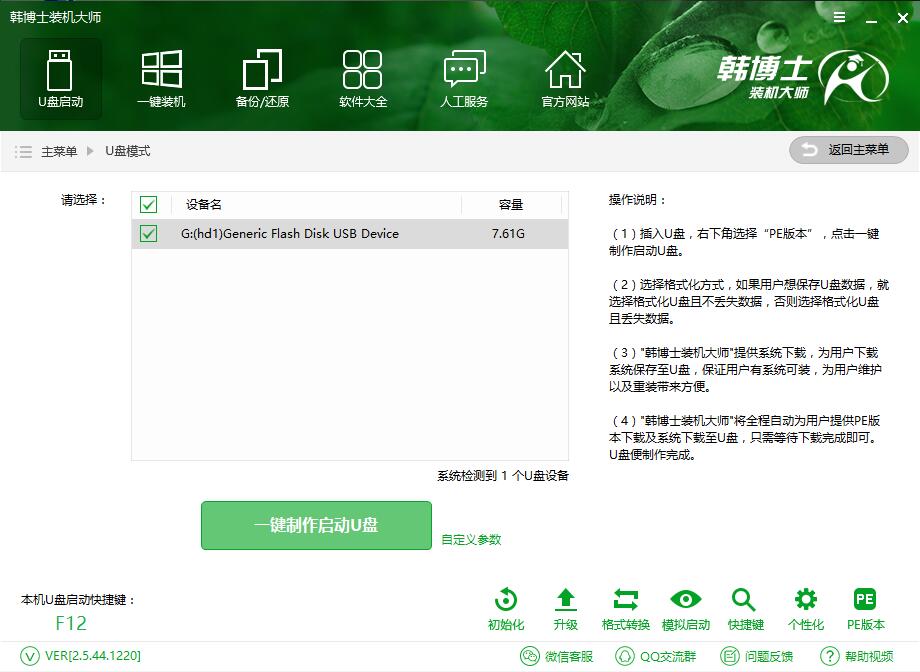
2、重启计算机,进入BIOS。联想小新Air(Intel第八代)按F12进入。
设置U盘为第一启动项,按F10保存。
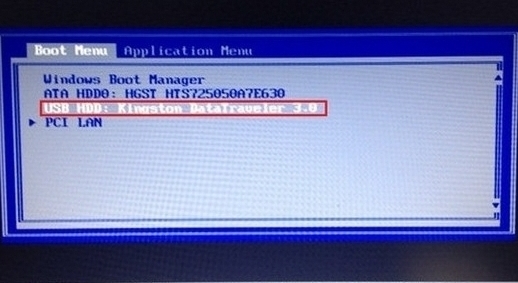
3、进入到韩博士u盘制作工具界面,选择【02】(新机型),回车键进入。
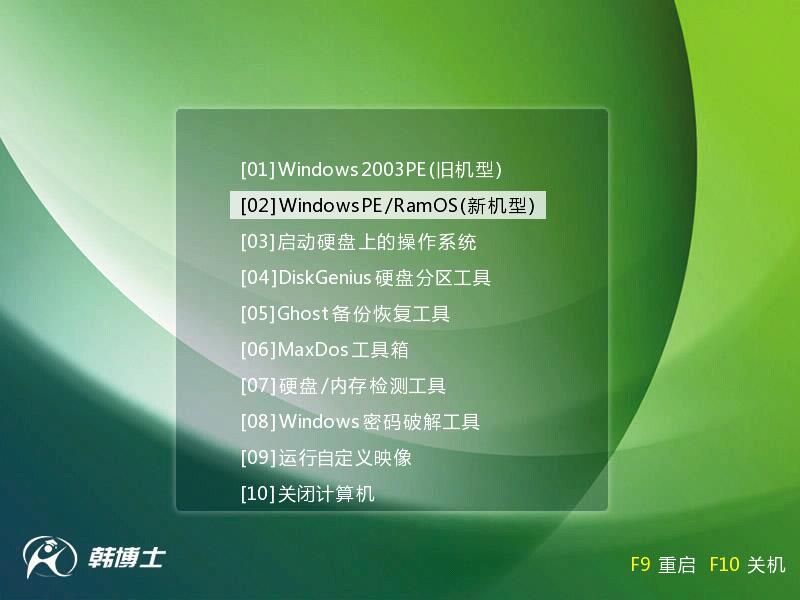
4、进入韩博士PE桌面后,双击打开韩博士PE装机工具。
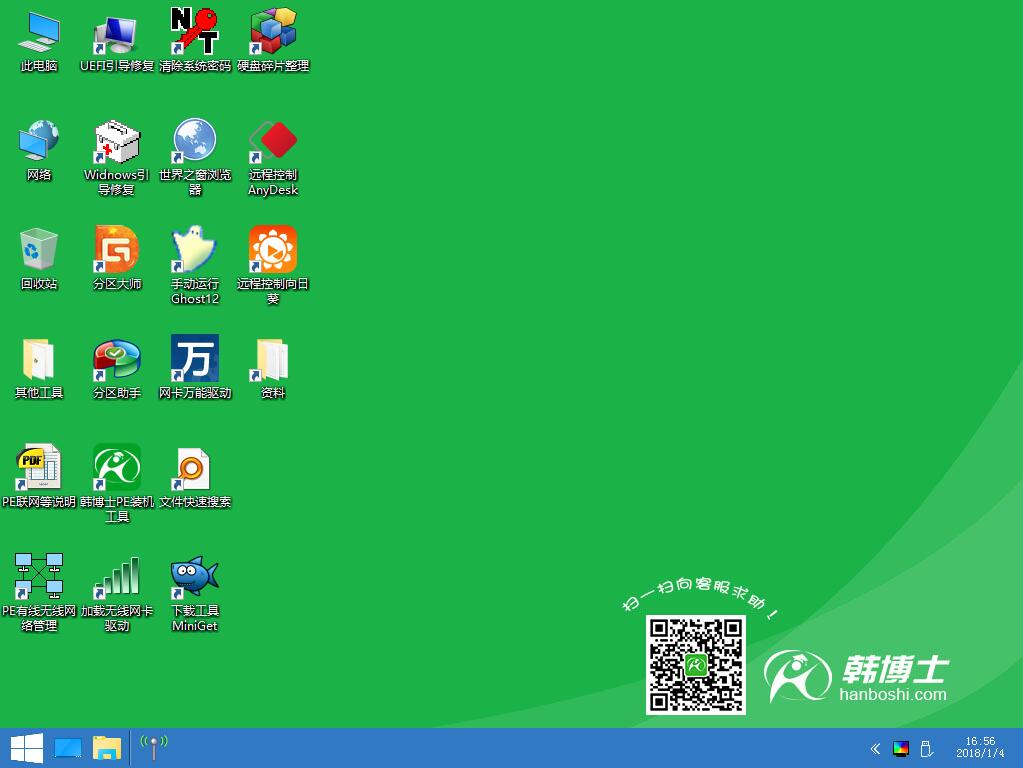
5、按照默认的设置,我们“确定”。Ghost会自动写入当时选择的win10镜像文件。
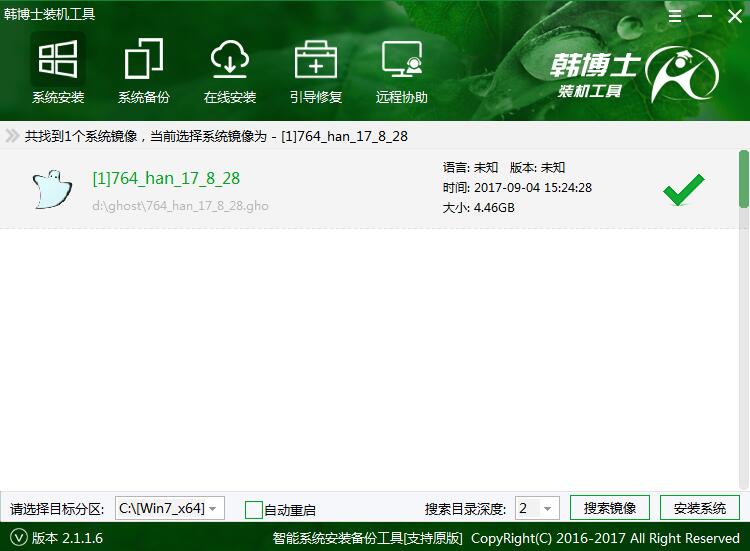
6、接下来,大家只要耐心等待联想小新Air重装win10系统完成就可以。
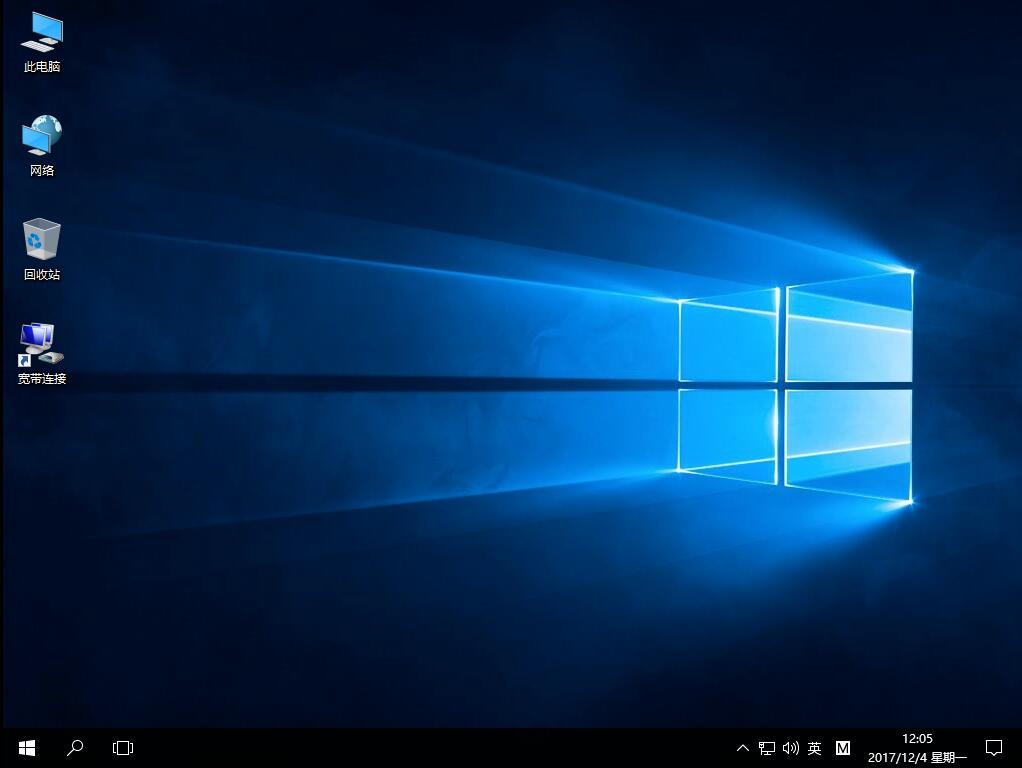
以上就是小编为大家带来的联想小新Air(Intel第八代)用U盘重装win10图解。使用韩博士装机大师制作U盘启动盘,就可以很简单的用U盘重装win10系统。

